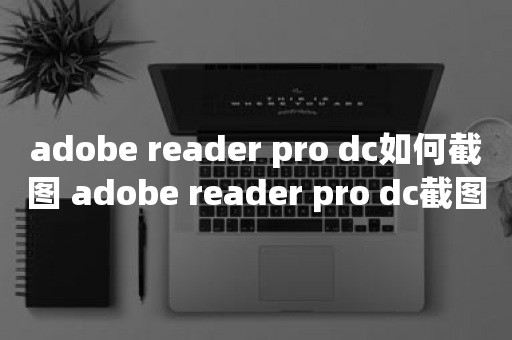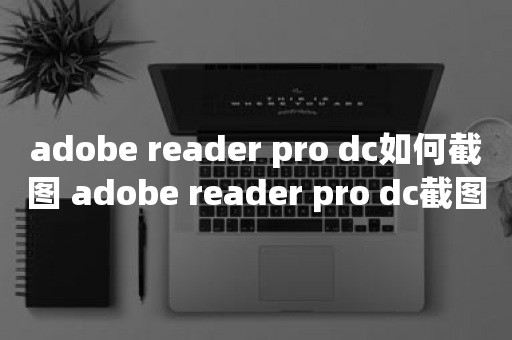相信在座的很多用户都在使用adobe reader pro dc软件,不过你们晓得adobe reader pro dc怎样截图吗?接下来,小编就为各位带来了adobe reader pro dc截图的具体操作,对此感兴趣的用户快来下文看看吧。 adobe reader pro dc怎样截图?adobe reader pro dc截图的具体操作 点击打开电脑中的一个PDF格式的文件,随即打开了Adobe Reader软件? 在该软件界面的最上方,有5个目录栏,将鼠标移至“编辑”的目录栏 移至“编辑”目录栏后,将出现如下的多个选项,找到其中的“拍快照”选项 点击“拍快照”的选项,然后按住鼠标,在你所浏览的文档中选择你要截图的内容,截好图后你将看到如下的界面 然后你在打开你想保持或者你想发送给好友的界面,右键,选择“黏贴”选项 你就将得到之前截图的文件信息内容,达到截图的效果。此时,你就可以保持文件信息或者发送给好友 以上就是给大家分享的adobe reader pro dc
相信在座的很多用户都在使用adobe reader pro dc软件,不过你们晓得adobe reader pro dc怎样截图吗?接下来,小编就为各位带来了adobe reader pro dc截图的具体操作,对此感兴趣的用户快来下文看看吧。 adobe reader pro dc怎样截图?adobe reader pro dc截图的具体操作 点击打开电脑中的一个PDF格式的文件,随即打开了Adobe Reader软件? 在该软件界面的最上方,有5个目录栏,将鼠标移至“编辑”的目录栏 移至“编辑”目录栏后,将出现如下的多个选项,找到其中的“拍快照”选项 点击“拍快照”的选项,然后按住鼠标,在你所浏览的文档中选择你要截图的内容,截好图后你将看到如下的界面 然后你在打开你想保持或者你想发送给好友的界面,右键,选择“黏贴”选项 你就将得到之前截图的文件信息内容,达到截图的效果。此时,你就可以保持文件信息或者发送给好友 以上就是给大家分享的adobe reader pro dc