

在 Excel 中,您可以更改多项设置,使手动输入数据变得更容易。 一些更改会影响所有工作簿,一些更改会影响整个工作表,而一些更改只影响您指定的单元格。
在 Excel 中,您可以更改多项设置,使手动输入数据变得更容易。 一些更改会影响所有工作簿,一些更改会影响整个工作表,而一些更改只影响您指定的单元格。
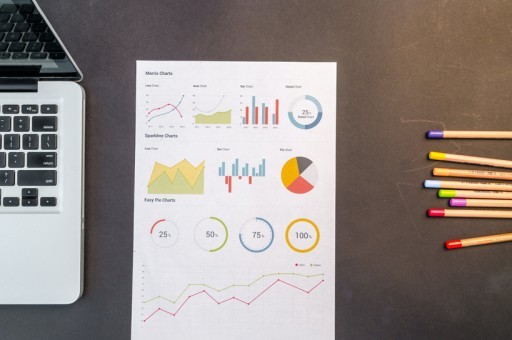
更改 Enter 键的方向
如果按 Tab 在一行中的多个单元格中输入数据,然后在该行末尾按 Enter,默认情况下,所选内容将移动到下一行的开头。
按 Enter 会将所选内容向下移动一个单元格,按 Tab 会将所选内容向右移动一个单元格。 您不能更改 Tab 键移动的方向,但是可以为 Enter 键指定不同的方向。 更改此设置将影响整个工作表、其他任何打开的工作表、其他任何打开的工作簿和所有新工作簿。
在“文件”选项卡上,单击“选项”。仅在 Excel 2007 中: 单击 ” Microsoft Office 按钮 “, 然后单击 ” Excel 选项”。 在“高级”类别中的“编辑选项”下,选中“按 Enter 键后移动所选内容”复选框,然后在“方向”框中单击所需的方向。更改列的宽度
有时,单元格可能显示 #####。 当单元格包含数字或日期并且其列的宽度无法显示其格式要求的所有字符时,单元格可能出现此情况。 例如, 假设日期格式为 “mm/dd/yyyy” 的单元格包含12/31/2015。 但是,该列的宽度只能显示六个字符。 单元格将显示# # # # #。 若要查看单元格的全部内容及其当前格式,必须增加列的宽度。
单击要更改列宽的单元格。 在“开始”选项卡上的“单元格”组中,单击“格式”。 在“单元格大小”下,执行下列操作之一: 若要使所有文本适应单元格,请单击“自动调整列宽”。 若要指定更大的列宽,请单击“列宽”,然后在“列宽”框中键入所需的宽度。注意: 您可以通过另一种方法增加列宽:更改该列甚至单个单元格的格式。 例如,您可以更改日期格式,使日期仅显示月和日(“mm/dd”格式),例如 12/31,或以科学记数(指数)格式表示,例如 4E+08。
在单元格中自动换行
您还可以通过自动换行在一个单元格中显示多行文本。 在单元格中自动换行文本不会影响其他单元格。
单击要自动换行的单元格。 在“开始”选项卡上的“对齐方式”组中,单击“自动换行”。注意: 如果文本是一个长单词,则这些字符不会换行(将不会拆分单词);相反,您可以加大列宽或缩小字号来显示所有文本。 如果在自动换行后并未显示所有文本,可能需要调整行高。 在“开始”选项卡上的“单元格”组中,单击“格式”,然后在“单元格大小”中单击“自动调整行高”。
有关文本换行的详细信息,请参阅在单元格中自动换行一文。
更改数字的格式
在 Excel 中,单元格的格式与该单元格中存储的数字是分离的。 当数据为数字时,此显示差异可能具有重要影响。 当输入的数字四舍五入时,大多数情况下,只有显示的数字四舍五入。 计算使用单元格中存储的实际数字,而非带格式的数字。 因此,计算可能显示不准确,因为一个或多个单元格中四舍五入。
在单元格中键入数字后,您可以更改它们的显示所使用的格式。
单击要设置数字格式的单元格。 在“开始”选项卡上的“数字”组中,单击“数字格式”框旁边的箭头,然后单击所需的格式。要从可用格式列表中选择一个数字格式,请单击“其他数字格式”,然后在“类别”列表中单击要使用的格式。将数字设置为文本格式
对于不应在 Excel 中计算的数字(如电话号码),您可以通过先将文本格式应用于空单元格然后再键入数字,对文本进行格式设置。
选择一个空单元格。 在“开始”选项卡上的“数字”组中,单击“数字格式”框旁边的箭头,然后单击“文本”。 在已设置格式的单元格中键入所需的数字。对于在对单元格应用文本格式之前键入的 数字,则必须在已设置格式的单元格中再次输入它们。 要快速地以文本格式重新输入数字,请选中每个单元格,按 F2,然后按 Enter。需要更多帮助吗?





