

用excel作图时候经常会碰到做柱状图和折线图组合,这样的图一般难在折线图的数据很小,是百分比趋势图,所以经常相对前面主数据太小了,在图里看不到,所以需要用次坐标轴来将其显示出来,下面就介绍这种柱状图添加折线图(百分比趋势图)组合的做法。
用excel作图时候经常会碰到做柱状图和折线图组合,这样的图一般难在折线图的数据很小,是百分比趋势图,所以经常相对前面主数据太小了,在图里看不到,所以需要用次坐标轴来将其显示出来,下面就介绍这种柱状图添加折线图(百分比趋势图)组合的做法。
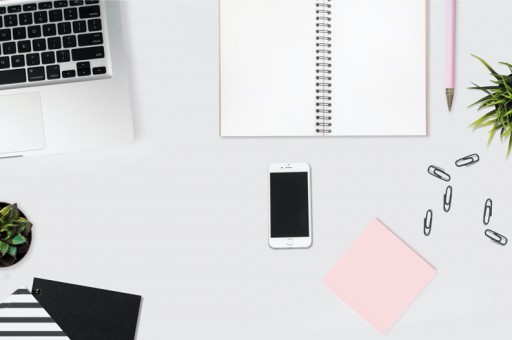
Excel百分比趋势图制作教程
我们就用这个年份、销售量和增长率表格为例作图。
首先选中销售量和增长率两列数据
接着如图所示插入柱状图。
在出现的图上点击鼠标右键,再点击菜单中的选择数据。
此时会跳出来选择数据源的界面。点击界面右侧的编辑,这里是编辑横坐标轴的数据。
跳出轴标签以后,选择年份列的2005到2013,点击确定
回到选择数据源界面,再点击左侧的编辑,这里是编辑图标签。
跳出编辑数据系列界面后,选择销售量单元格,确定
同样的方式,编辑好增长率。
接着,点击图中所示位置,右键单击。
在菜单中点击设置数据系列格式。
勾选次坐标轴,关闭。
再在红色图(增长率图)上右键单击,出现菜单以后点击更改系列图标类型。
在跳出的页面选择下图所示的折线图。点击确定
好了,一个柱状图加折现图的完整的做法就完成了。
更改标签,主要是将横坐标轴变为年份列,这里可根据自己实际情况确定是否需要修改。
因为增长率相对于销售量太小了,看不见所以很多时候步骤10的位置很难点到,需要多点几次选中以后再进行后续步骤。
相关文章阅读:
Excel2016提示向程序发送命令时出现问题怎么办?
Excel2016默认保存路径怎么更改?Excel2016更改默认保存路径教程
Excel2016如何“以只读方式打开” Excel2016以只读方式打开教程





