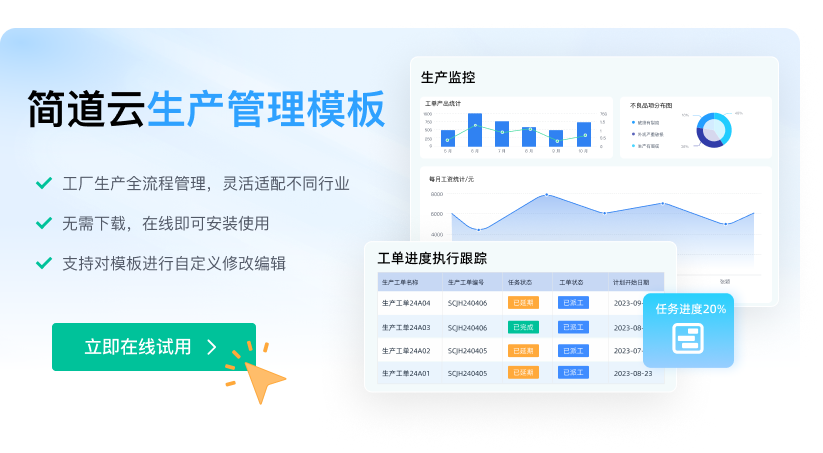使用WPS表格生产图表的步骤
1、选择数据:在WPS表格中,选择你希望用来生成图表的数据区域。
2、插入图表:在工具栏中找到“插入”选项卡,然后选择“图表”按钮。
3、自定义图表:在插入图表后,你可以通过图表工具对图表进行自定义,如更改图表类型、调整数据系列、添加标题和标签等。
我们将详细介绍如何通过这三个步骤来使用WPS表格生成图表。
一、选择数据
在WPS表格中,生成图表的第一步是选择你希望用来生成图表的数据。选择数据时,请确保所选的区域包含所有需要在图表中表示的数据。以下是具体步骤:
- 打开WPS表格并加载包含数据的工作表。
- 使用鼠标或键盘选择你希望包括在图表中的数据区域。确保选择的数据区域包括所有的行和列标题,这样图表会自动识别这些标题并在图表中使用它们。
二、插入图表
一旦选择了数据,接下来就是插入图表。WPS表格提供了多种图表类型,你可以根据需要选择合适的类型。以下是具体步骤:
- 在工具栏中找到“插入”选项卡,并点击它。
- 在“插入”选项卡中,找到并点击“图表”按钮。此时会出现一个下拉菜单,显示多种图表类型,例如柱状图、折线图、饼图等。
- 选择你需要的图表类型。此时,WPS表格会自动生成图表,并将其插入到工作表中。
三、自定义图表
插入图表后,你可以对图表进行各种自定义设置,以便更好地展示数据。以下是一些常见的自定义操作:
- 更改图表类型:如果你发现选择的图表类型不适合展示数据,可以通过图表工具栏中的“更改图表类型”按钮来更改图表类型。
- 调整数据系列:你可以通过图表工具栏中的“选择数据”按钮来调整图表中的数据系列。例如,你可以添加或删除数据系列,或者更改数据系列的顺序。
- 添加标题和标签:在图表工具栏中,你可以添加图表标题、轴标签、图例等,这些元素有助于观众更好地理解图表。
- 格式化图表元素:通过右键点击图表中的元素(如柱子、线条、饼块等),你可以对这些元素进行格式化,例如更改颜色、添加数据标签等。
四、图表类型选择
不同类型的图表适用于不同类型的数据和分析需求。在选择图表类型时,需要根据数据的特点和你希望展示的信息来选择合适的图表类型。以下是一些常见的图表类型及其适用场景:
- 柱状图:适用于比较不同类别的数据,例如不同产品的销售额。
- 折线图:适用于显示数据的趋势,例如某个时间段内的销售额变化。
- 饼图:适用于显示数据的组成部分,例如市场份额的分布。
- 条形图:适用于比较多个类别的数据,特别是当类别名称较长时。
- 散点图:适用于显示两个变量之间的关系,例如身高和体重的关系。
五、实例说明
为了更好地理解如何使用WPS表格生成图表,我们通过一个实例来说明具体操作步骤。假设我们有一组销售数据,包含不同产品的销售额,我们希望通过图表来展示这些数据。
- 选择数据:打开包含销售数据的工作表,选择包括产品名称和销售额的区域。
- 插入图表:在“插入”选项卡中,点击“图表”按钮,选择“柱状图”类型。
- 自定义图表:
- 更改图表类型:如果发现柱状图不适合,可以通过“更改图表类型”按钮选择折线图或其他类型。
- 调整数据系列:如果需要展示其他数据系列,可以通过“选择数据”按钮添加或删除数据系列。
- 添加标题和标签:通过图表工具栏中的“图表标题”和“轴标签”按钮,添加图表标题和轴标签。
- 格式化图表元素:右键点击柱子,选择“设置数据系列格式”,更改柱子的颜色和样式。
六、图表优化建议
为了使图表更加清晰和易于理解,可以考虑以下优化建议:
- 简化图表:避免在图表中包含过多的信息,确保图表简洁明了。
- 使用颜色:合理使用颜色来区分不同的数据系列,但避免使用过多的颜色,以免造成混淆。
- 添加注释:在图表中添加注释,解释重要的数据点或趋势。
- 调整图表大小:根据需要调整图表的大小,使其适合页面布局,并确保所有元素清晰可见。
- 使用辅助线:在图表中添加辅助线,帮助观众更好地理解数据。
七、总结与建议
通过上述步骤,你可以轻松地在WPS表格中生成并自定义图表。总结起来,生成图表的关键步骤包括选择数据、插入图表和自定义图表。在使用图表时,建议根据数据特点选择合适的图表类型,并通过自定义设置优化图表的展示效果。
希望这些步骤和建议能够帮助你更好地使用WPS表格生成图表。如果你需要更强大的数据处理和展示工具,可以考虑使用简道云。简道云是一款功能强大的在线数据管理和分析工具,支持多种数据可视化方式,适合各种复杂的数据分析需求。欲了解更多信息,请访问简道云官网: https://s.fanruan.com/fnuw2;。
相关问答FAQs:
WPS表格如何生成图表?
WPS表格是一个功能强大的电子表格工具,用户可以利用它轻松地将数据可视化为各种类型的图表。生成图表的步骤相对简单。首先,您需要在WPS表格中输入或导入数据。确保数据排列整齐,通常以列或行为基础。选中您想要用来生成图表的数据区域。接下来,导航到顶部菜单中的“插入”选项卡,点击“图表”按钮,您将看到多种图表类型的选择,包括柱状图、折线图、饼图等。根据数据的特性选择合适的图表类型,点击后,图表便会自动生成在表格中。用户可以通过图表工具进一步调整图表的样式和格式,以确保其美观且易于理解。
WPS表格支持哪些图表类型?
WPS表格支持多种图表类型,以满足不同数据表现的需求。常见的图表类型包括柱状图、折线图、饼图、散点图、面积图、雷达图等。柱状图适合比较各个类别之间的数据,折线图则常用来展示数据随时间的变化趋势。饼图则是显示某个整体各部分占比的理想选择。在选择图表类型时,用户应考虑数据的特性和展示目的,以便选择最合适的图表形式。例如,当需要突出某个类别的数据时,柱状图可能是最佳选择;而当展示各部分占比时,饼图更为合适。
如何在WPS表格中美化图表?
美化图表是提升数据可视化效果的重要步骤。在WPS表格中,用户可以通过多种方式来美化图表。首先,选择图表后,可以在右侧的“图表工具”中找到“格式”选项,用户可以更改图表的颜色、字体、边框和背景等。其次,WPS表格提供了多种图表样式模板,用户可以直接选择以应用到自己的图表中。此外,用户还可以自定义图表的标题、图例和数据标签,使图表更具可读性。通过这些美化措施,可以使图表更加吸引眼球,提高观众对数据的关注度与理解。
在现代企业管理中,数据分析和可视化已成为决策的重要工具。利用WPS表格生成图表,不仅能提升数据处理效率,还能帮助团队更好地理解和分析数据,推动企业发展。
推荐100+企业管理系统模板免费使用>>>无需下载,在线安装:
地址: https://s.fanruan.com/7wtn5;