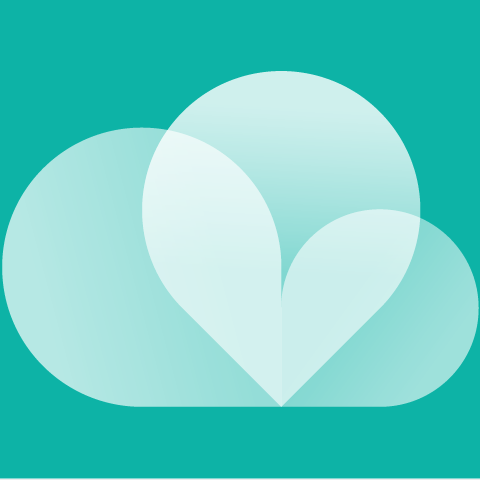crm系统如何修改请假日期
-
要在CRM系统中修改请假日期,通常需要根据具体的CRM系统来进行操作。一般来说,你可以按照以下步骤进行操作:
-
登录CRM系统:
首先,使用你的用户名和密码登录到CRM系统中。这通常需要在系统登录页面输入凭据并点击“登录”按钮。 -
进入请假管理模块:
一旦登录成功,找到请假管理或者员工管理等相关模块,具体名称可能因CRM系统不同而有所差异。 -
选择要修改的请假记录:
在请假管理模块中,找到需要修改日期的请假记录。这可能包括员工姓名、请假类型、起始日期和结束日期等信息。 -
进入请假详情页面:
点击或选择需要修改日期的请假记录,进入该请假记录的详情页面或编辑页面。一般会有相应的编辑按钮或链接。 -
修改请假日期:
在请假详情或编辑页面中,寻找到请假日期的字段或日期选择器。然后,修改起始日期和/或结束日期为新的日期。 -
保存修改:
一旦修改完毕,请确保保存更改。通常有保存按钮或者确认修改的选项。 -
验证修改结果:
最后,确认修改生效。你可以返回到请假管理模块,找到相应的请假记录,查看日期是否已成功修改。
需要注意的是,以上步骤可能会因不同CRM系统而有所差异。如果你在操作过程中遇到困难,建议查阅CRM系统的用户手册或联系系统管理员寻求帮助。
7个月前 -
-
要修改 CRM 系统中的请假日期,您需要按照以下步骤操作:
-
登录系统:首先,使用您的用户名和密码登录到 CRM 系统。
-
找到请假功能:在系统的主页面或侧边栏中,找到与请假相关的功能或模块。通常情况下,这个功能会被放置在人事管理或员工自助服务的模块中。
-
进入请假记录:点击进入请假记录页面,您可能会看到已经存在的请假条目列表。
-
选择需要修改的请假记录:在请假记录列表中找到您需要修改的请假记录,并点击进入详情页面。
-
修改请假日期:在详情页面中,找到请假日期的编辑按钮或区域。点击编辑按钮或直接在相应的文本框中进行修改。
-
保存修改:完成日期的修改后,记得保存您所做的更改。
-
确认修改:如果系统要求您确认修改,请按照系统提示进行操作。
-
查看更新后的请假记录:回到请假记录列表页面,确保您的修改已经生效。
需要注意的是,具体的操作步骤可能会因为不同系统而略有差异,以上步骤仅供参考。如果您在操作过程中遇到问题,建议您查阅系统的用户手册或联系系统管理员寻求帮助。
7个月前 -
-
要修改员工请假日期,您可以按照以下步骤在CRM系统中进行操作:
-
登录系统:首先,您需要使用您的用户名和密码登录到CRM系统中。一般情况下,您可以在系统登录页面输入您的凭据来进行登录。
-
导航到请假管理模块:在系统中找到请假管理模块或者员工管理模块。这通常可以在系统的主菜单或者左侧菜单中找到。点击或选择相应的模块进入。
-
选择要修改的员工和请假记录:在请假管理模块中,您可以选择要修改请假日期的员工,并找到他们的请假记录。您可能需要使用员工的姓名或者员工号码来进行筛选和查找。
-
修改请假日期:找到要修改的请假记录后,通常会有一个编辑按钮或者链接,您可以点击它来进入请假记录的编辑页面。在编辑页面中,您应该能够找到请假日期的字段,并进行修改。一般来说,您可以直接在日期字段中输入新的请假日期,然后保存修改。
-
确认修改:在保存修改后,系统通常会显示一个确认或者提示信息,告知您请假日期已经成功修改。您可以再次检查员工的请假记录,确保修改已经生效。
请注意,以上步骤是一个基本的操作流程,实际操作可能因不同的CRM系统而有所差异。如果您在操作过程中遇到问题,建议您参考系统的用户手册或者联系系统管理员寻求帮助。
7个月前 -