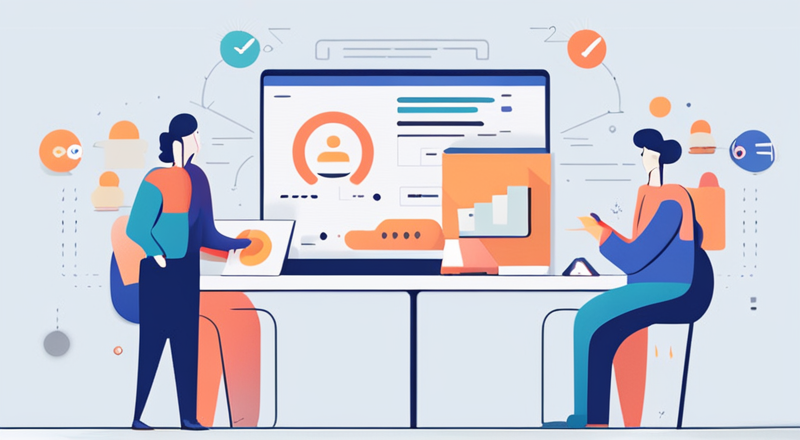通过软件查cpu 生产日期
-
已被采纳为最佳回答
要查找CPU的生产日期,可以使用多种软件工具,如CPU-Z、HWiNFO、Speccy等,或者通过命令行工具和系统信息查看。 其中,使用CPU-Z是最为直观和简单的方法。这款软件不仅可以显示CPU的型号、核心数量、主频,还能提供关于生产日期的详细信息。安装并运行CPU-Z后,进入“CPU”标签页,可以找到“Package Date”这一项,通常会列出CPU的生产日期。需要注意的是,某些CPU可能没有详细的生产日期显示,而是以制造周和年份的形式呈现。对生产日期的了解有助于用户判断CPU的使用年限及性能衰减,进而做出更为合理的升级或更换决策。
一、使用CPU-Z查询CPU生产日期
使用CPU-Z是查询CPU生产日期的常见方法。该软件不仅操作简单,而且界面友好,能够提供丰富的硬件信息。下载并安装CPU-Z后,打开软件,进入“CPU”标签页。在该页面中,用户可以看到CPU的型号、核心频率、缓存大小等信息。在“Package Date”字段下,用户可以找到CPU的生产日期或制造周信息。 这种方式特别适合对硬件信息不太熟悉的用户,帮助他们快速获取需要的数据。此外,CPU-Z还有一个“Bench”选项,可以进行性能测试,为用户提供参考。
二、使用HWiNFO查询CPU信息
HWiNFO是一款功能强大的硬件信息检测工具,能够提供更为详细的系统信息。用户只需下载并安装HWiNFO,运行后选择“Run”选项,软件将自动检测系统硬件。用户可以在左侧的树状结构中找到“CPU”部分,点击后会显示出与CPU相关的所有信息。在这里,用户可以查到CPU的生产日期、型号、核心数量等信息。 HWiNFO的优点在于它能提供实时监控和详细的硬件信息,适合需要深入分析系统的用户。
三、使用Speccy查看CPU生产日期
Speccy是一款由Piriform开发的系统信息查看工具,能够快速显示计算机的硬件配置情况。用户下载安装后,打开Speccy,软件会自动扫描系统硬件,并在主界面上显示出CPU信息。在“CPU”部分,用户可以看到相关的生产日期、型号以及其他硬件规格。 Speccy的界面简洁明了,适合普通用户使用,它不仅可以查看CPU信息,还能提供内存、主板、显卡等其他硬件的信息,便于用户全面了解系统性能。
四、通过命令行查看CPU生产日期
对于一些高级用户,可以通过命令行工具来查询CPU的生产日期。Windows系统提供了“wmic”命令,用户可以打开命令提示符,输入“wmic cpu get Name, Manufacturer, ProcessorId, CurrentClockSpeed, MaxClockSpeed”命令,查看CPU的基本信息。虽然该命令不会直接显示生产日期,但可以通过ProcessorId中的信息推算出生产时间。 需要注意的是,不同的CPU制造商可能会有不同的编码规则,用户需要具备一定的技术背景才能准确解读这些信息。
五、使用系统信息查看CPU生产日期
Windows系统内置的“系统信息”工具也可以用来查看CPU信息。用户只需按下“Win + R”键,输入“msinfo32”并回车,打开系统信息窗口。在“系统摘要”部分,用户可以找到关于CPU的详细信息,包括型号、制造商和当前状态。尽管该工具不直接显示生产日期,但可以提供CPU的很多其他信息,帮助用户了解系统配置。 这种方式适合需要查看计算机整体硬件配置的用户,方便进行系统维护或升级。
六、了解CPU生产日期的重要性
了解CPU的生产日期对用户有着重要的意义。首先,生产日期可以帮助用户判断CPU的使用年限,从而评估其性能衰减情况。 随着时间的推移,CPU的性能可能会受到影响,尤其是在高负载情况下。其次,知道生产日期有助于用户在购买二手CPU时作出明智的决策,避免购买到过于陈旧的硬件。最后,了解CPU的生产日期也有助于计算机的保修和支持,某些厂商可能会根据生产日期提供不同的服务政策。
七、注意事项
在使用各种工具查询CPU生产日期时,用户需要注意以下几点。首先,确保下载的软件来自官方或可信赖的渠道,以避免恶意软件的侵害。 其次,不同的CPU型号可能会存在信息显示不全的情况,用户应根据实际情况进行分析。最后,某些厂商的CPU可能不提供明确的生产日期,用户需要具备一定的硬件知识,才能准确解读相关信息。通过合理使用各种工具,用户能够全面了解CPU的状态,从而更好地维护和升级自己的计算机系统。
4个月前 -
要通过软件查看CPU的生产日期,可以使用一些系统信息工具来获取这样的信息。下面将介绍两种常用的方法来查看CPU的生产日期:使用CPU-Z和使用Windows系统信息工具。
方法一:使用CPU-Z查看CPU生产日期
-
下载和安装CPU-Z:
- 首先,打开浏览器,搜索CPU-Z,并进入官方网站。
- 在官网上找到合适的版本并下载CPU-Z,然后按照提示安装软件。
-
打开CPU-Z:
- 安装完成后,双击桌面上的CPU-Z图标,打开软件。
-
查看CPU生产日期:
- 在CPU-Z的主界面中,你可以看到各种关于CPU的详细信息,包括生产日期。
- 在“Mainboard”选项卡下找到“CPU”选项卡,点击进入,你将看到有关CPU型号、制造商和生产日期等信息。
方法二:使用Windows系统信息工具查看CPU生产日期
-
打开系统信息工具:
- 在Windows操作系统中,可以通过以下步骤打开系统信息工具:
- 使用快捷键Win + R打开运行窗口。
- 输入“msinfo32”并按回车键打开系统信息工具。
- 在Windows操作系统中,可以通过以下步骤打开系统信息工具:
-
查看CPU生产日期:
- 在系统信息工具的左侧导航栏中,展开“组件”并选择“处理器”选项。
- 在右侧窗口中,你将看到有关CPU的详细信息,包括生产日期。
注意事项:
- 以上两种方法都可以帮助你查看CPU的生产日期,但是如果CPU型号比较老旧,可能无法获取到准确的生产日期信息。
- 如果你无法通过软件获取CPU生产日期,可以考虑查看CPU的物理标签或者在CPU制造商的官方网站上查询更详细的信息。
6个月前 -
-
要通过软件查找CPU的生产日期,您可以使用CPU-Z这样的第三方软件。CPU-Z 是一款免费的系统信息软件,它可以提供关于计算机硬件的详细信息,包括CPU的生产日期。您可以按照以下步骤在CPU-Z中查找CPU的生产日期:
-
首先,下载并安装CPU-Z软件。您可以在CPU-Z官方网站(https://www.cpuid.com/softwares/cpu-z.html)上找到最新版本的CPU-Z,并按照说明进行安装。
-
安装完成后,打开CPU-Z软件。在软件界面上,您将看到各个硬件组件的详细信息,包括CPU。
-
点击“CPU”选项卡,这将显示有关CPU的详细信息,包括制造商、型号、核心数量等。
-
在CPU详细信息中,您可以找到有关CPU生产日期的信息。通常,这些信息会显示在“Core Stepping”或“Revision”一栏中。生产日期通常以年份和周数的形式显示,例如“Year: 2022, Week: 25”。
请注意,CPU-Z提供的信息取决于CPU本身以及与CPU的通信。在某些情况下,特定CPU可能无法提供生产日期等详细信息。因此,使用CPU-Z等软件时,可能需要结合其他方法来确认CPU的生产日期。
6个月前 -
-
要通过软件查找CPU的生产日期,可以使用一些专门的系统信息工具来获取这些信息。以下是几种常用的方法:
-
CPU-Z:CPU-Z 是一款免费的系统信息软件,可以显示有关处理器、主板、内存、显卡等硬件设备的详细信息。在 CPU-Z 中,你可以找到处理器的生产日期、型号、核心数量、频率等信息。打开 CPU-Z 后,选择“CPU”选项卡,你将看到有关处理器的各种详细信息,包括生产日期。
-
HWiNFO:HWiNFO 是另一个功能强大的系统信息工具,可以提供关于硬件组件的详尽信息。启动 HWiNFO 后,在左侧面板选择“CPU”,然后在右侧窗口中找到有关处理器的信息,其中可能包括生产日期。
-
Speccy:Speccy 是一款由知名软件开发商Piriform推出的系统信息工具,可以显示有关计算机硬件和操作系统的详细信息。打开 Speccy 后,选择“处理器”选项,你将看到有关处理器的信息,包括生产日期。
-
Windows系统信息:在 Windows 操作系统中,你也可以通过系统信息工具来查看处理器的信息。按下“Win + R”组合键打开“运行”对话框,输入“msinfo32”并按回车键打开系统信息窗口。在左侧导航栏选择“组件”下的“处理器”,在右侧窗口中将显示处理器的详细信息,包括生产日期。
-
BIOS:有些主板的 BIOS 中也会显示处理器的信息,包括生产日期。你可以在计算机启动时按下相应的按键(通常是Del、F2或F12)进入 BIOS 设置界面,然后在相应的选项中查找处理器信息。
通过以上几种方法,你可以轻松地查找到处理器的生产日期。请注意,不同的软件和工具可能会显示略有不同的信息,建议多个工具结合使用以获取最准确的结果。
6个月前 -