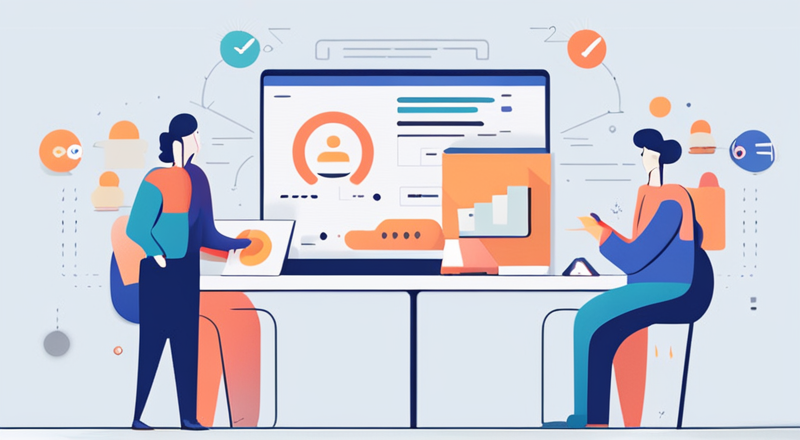用软件看显卡生产日期
-
已被采纳为最佳回答
要查看显卡的生产日期,可以使用GPU-Z、HWInfo等软件,这些工具能够提供详细的显卡信息,包括生产日期、型号、驱动版本等。 以GPU-Z为例,这是一款专门用于显卡信息检测的软件,用户可以通过它轻松获取显卡的详细参数和生产信息。用户只需下载并安装GPU-Z,启动后软件界面会显示显卡的基本信息,包括型号、制造商、核心频率、显存以及生产日期等。生产日期通常以“Date”或“Manufacture Date”标识,用户可以清晰地看到显卡的出厂时间,这对于判断显卡的使用寿命和保修情况非常有帮助。
一、使用GPU-Z查看显卡生产日期
GPU-Z是一款功能强大且免费的显卡检测工具,适用于各种显卡类型。它可以提供显卡的全面信息,包括GPU的型号、核心频率、显存大小、温度、负载等,当然也包括生产日期。使用GPU-Z查看显卡生产日期的步骤如下:首先,下载并安装GPU-Z。安装完成后,打开软件,界面上会显示显卡的基本信息。在“Graphics Card”标签页中,用户可以找到有关显卡的详细信息,包括“Manufacture Date”一栏,显示的日期即为显卡的生产日期。此外,用户还可以查看“BIOS Version”以及“Driver Version”等信息,这些都能帮助用户更好地了解显卡的性能和使用情况。
二、HWInfo的使用方法
HWInfo是一款全面的硬件信息检测工具,提供了包括CPU、主板、内存和显卡等多种硬件的详细信息。HWInfo不仅能够查看显卡的生产日期,还能监控硬件状态,提供实时数据。 使用HWInfo查看显卡生产日期的步骤也非常简单。用户需要下载并安装HWInfo,启动后选择“Sensors-only”或“Summary”模式。在HWInfo的界面中,用户可以找到显卡相关的信息,通常在“GPU”或“Graphics”部分,查找“Manufacture Date”字段,便可看到显卡的生产日期。此外,HWInfo还可以提供显卡的温度、负载、风扇转速等实时数据,帮助用户全面监控显卡的运行状态。
三、通过驱动程序获取生产日期
除了使用专门的检测软件,用户还可以通过显卡的驱动程序来获取生产日期。驱动程序通常包含了关于硬件的重要信息,用户可以通过查看驱动程序的属性来获取显卡的生产日期。 在Windows操作系统中,用户可以通过“设备管理器”找到显卡。在设备管理器中,右键点击显卡,选择“属性”,进入“详细信息”选项卡。在属性下拉菜单中选择“硬件ID”或“设备说明”,有时驱动程序中会包含生产日期的信息。虽然这种方法获取的信息可能不如GPU-Z和HWInfo全面,但在某些情况下也能提供必要的生产日期。
四、显卡生产日期的意义
了解显卡的生产日期对于用户来说具有重要的意义。显卡的生产日期可以帮助用户判断显卡的使用寿命、保修期以及是否存在过时的技术问题。 例如,通常显卡的保修期为两到三年,用户可以根据生产日期来判断显卡是否仍在保修期内。此外,显卡的技术更新换代速度较快,生产日期较早的显卡可能不支持最新的游戏或软件,因此了解生产日期有助于用户做出更明智的购买决策。在购买二手显卡时,生产日期也是一个重要的考虑因素,用户可以通过查看生产日期来判断显卡的使用时间和磨损程度。
五、其他检测显卡信息的工具
除了GPU-Z和HWInfo,还有很多其他工具可以帮助用户检测显卡的信息。例如,MSI Afterburner、Speccy和AIDA64等软件也提供了显卡相关的详细信息。 MSI Afterburner是一款知名的显卡超频软件,它除了能提供显卡的信息外,还可以帮助用户调节显卡的性能和风扇转速。Speccy是一款系统信息检测工具,可以快速显示计算机的硬件信息,包括显卡的基本参数。AIDA64则是一款更为专业的硬件检测工具,它提供了更深层次的信息和更多的监控选项,适合需要进行深入分析的用户。
六、显卡生产日期与性能的关系
显卡的生产日期与其性能之间并没有直接的关系,但二者往往存在一些关联。新生产的显卡通常会采用更先进的技术和工艺,提供更好的性能和更低的功耗。 例如,随着制造工艺的不断进步,显卡的制程技术逐渐从28nm下降到7nm,这使得新一代显卡在性能上有了显著提升。对于游戏玩家来说,选择生产日期较新的显卡可以获得更佳的游戏体验。此外,新显卡通常会支持最新的技术标准,如Ray Tracing(光线追踪)和DLSS(深度学习超采样),这些技术对提升游戏画面质量和流畅度有很大帮助。
七、如何选择适合自己的显卡
选择适合自己的显卡是每位用户都需要面对的挑战。在选择显卡时,用户应考虑自身的需求、预算以及显卡的生产日期。 如果用户主要用于办公或日常上网,选择一款中低端显卡即可满足需求。而对于游戏玩家,建议选择性能较高的显卡,尤其是那些生产日期较新的显卡,以确保能够流畅运行最新的游戏。在预算方面,用户需要根据自己的财务状况来选择合适的显卡,避免因追求性能而超出预算。此外,用户还应关注显卡的散热性能、功耗和兼容性,以确保与现有系统的良好配合。
八、显卡生产日期与二手市场
在二手市场上,显卡的生产日期是一个重要的参考指标。用户在购买二手显卡时,应仔细检查显卡的生产日期,以判断显卡的使用情况和剩余寿命。 生产日期较早的显卡可能经历了较长时间的使用,性能和稳定性可能会受到影响。因此,建议用户在购买二手显卡时,选择生产日期较新的产品。此外,用户还应要求卖家提供显卡的使用历史和保修情况,以便做出更为明智的决定。通过综合考虑生产日期、价格和显卡的性能,用户能够在二手市场中找到性价比更高的显卡。
九、显卡维护与保养
了解显卡的生产日期后,用户还应关注显卡的维护与保养。定期清理显卡的灰尘、监控温度和负载,能够有效延长显卡的使用寿命。 随着使用时间的增加,显卡内部会积累灰尘,这会影响散热性能,导致显卡过热。因此,用户应定期打开机箱,清理显卡上的灰尘,并确保风扇正常运转。此外,监控显卡的温度和负载也非常重要,用户可以使用GPU-Z或HWInfo等工具进行实时监测,及时发现问题并解决。
十、总结与前景
显卡的生产日期是了解显卡性能和使用情况的重要指标。通过使用GPU-Z、HWInfo等工具,用户可以轻松获取显卡的生产日期,从而做出更明智的购买和维护决策。 随着技术的不断进步,显卡的生产工艺和性能也在不断提升,未来用户在购买显卡时,将会有更多选择和更好的体验。对于显卡的使用和维护,用户应保持关注,确保显卡在最佳状态下运行,从而享受更好的游戏和工作体验。
4个月前 -
要查看显卡的生产日期,你可以使用GPU-Z软件。GPU-Z是一款免费的显卡信息查看工具,它可以显示关于显卡的详细信息,包括生产日期。
以下是使用GPU-Z软件查看显卡生产日期的操作流程:
下载GPU-Z软件
首先,你需要从GPU-Z官方网站(https://www.techpowerup.com/gpuz/)下载最新版本的GPU-Z软件。安装完成后,你可以打开GPU-Z软件。
查看显卡信息
打开GPU-Z软件后,它会自动扫描和显示你计算机中的显卡信息。在主界面的各个选项卡中,你可以看到显卡的各种详细信息,包括型号、驱动程序版本、核心频率等。
查看生产日期
要查看显卡的生产日期,你可以点击GPU-Z界面上的“Sensors”选项卡。在这个选项卡中,你可以找到“BIOS Date”或“Release Date”等类似的项,它们会显示显卡的生产日期信息。
验证信息
在查看生产日期后,你可以进一步验证这些信息。通常情况下,显卡的生产日期会在其原包装盒上或者显卡本身的标签上有标注。你可以对比GPU-Z显示的生产日期与实际标注的日期,以确保信息准确无误。
通过上述步骤,你就可以使用GPU-Z软件查看显卡的生产日期了。记得定期更新GPU-Z软件,以确保获取到最准确的显卡信息。
6个月前 -
要查看显卡的生产日期,你可以使用GPU-Z这个免费软件。GPU-Z是一款专门用来查看显卡信息的工具,它能够显示你的显卡的详细信息,包括生产日期。
首先,你需要下载并安装GPU-Z软件。安装完成后,打开软件,你会看到软件主界面上显示了你的显卡的各种信息,包括显卡型号、显存大小、驱动版本等等。在这些信息中,你可以找到你的显卡的生产日期。
生产日期通常会显示在“BIOS Date”或者“Release Date”这样的标签下面。你可以在软件中浏览这些标签,找到你的显卡的生产日期信息。
使用GPU-Z可以方便快捷地查看你的显卡生产日期,而且操作简单,是一款非常实用的工具。希望对你有所帮助!
6个月前 -
要查看显卡的生产日期,您可以使用GPU-Z这样的软件来获取这些信息。GPU-Z是一款免费的图形处理器信息和监控工具,它可以提供详细的显卡规格和性能信息,包括生产日期。以下是使用GPU-Z查看显卡生产日期的步骤:
-
下载并安装GPU-Z软件。您可以在GPU-Z官方网站(https://www.techpowerup.com/gpuz/)上找到最新版本的GPU-Z,并按照指示进行安装。
-
打开GPU-Z软件。一旦安装完成,双击桌面上的GPU-Z图标或从开始菜单中打开GPU-Z。
-
查看生产日期。在GPU-Z的主界面上,您可以找到“BIOS Date”(BIOS日期)或类似的选项,这个日期就是显卡的生产日期。
-
其他信息。除了生产日期,GPU-Z还可以提供许多其他有用的信息,比如显卡型号、驱动程序版本、传感器信息等。您可以浏览不同的选项卡来查看完整的显卡信息。
-
注意事项。在查看生产日期时,请确保您已经安装了最新版本的GPU-Z软件,以确保获得准确和最新的信息。同时,要注意到生产日期可能会在BIOS版本更新后发生改变。
通过上述步骤,您可以使用GPU-Z软件方便地查看显卡的生产日期,以及其他相关的显卡信息。
6个月前 -