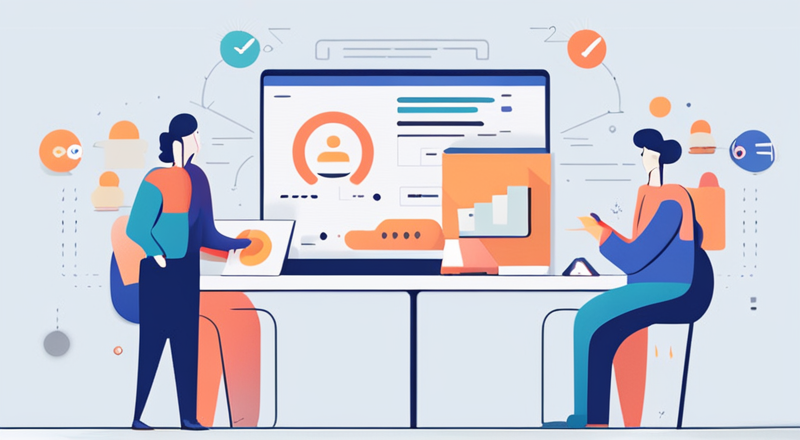戴尔显卡查看生产日期软件
-
已被采纳为最佳回答
要查看戴尔显卡的生产日期,可以使用一些专用软件,例如 GPU-Z、HWINFO 或者 Speccy。这些工具能够提供显卡的详细信息,包括型号、驱动版本、温度及生产日期等。使用 GPU-Z 可以轻松查看显卡的各项详细信息、支持的功能以及生产日期等重要数据。 具体来说,GPU-Z 提供的“高级”选项卡中会列出显卡的详细参数,包括生产日期、制造商、BIOS 版本等信息。通过这些信息,用户可以更好地了解显卡的使用情况及其寿命,从而做出更明智的决策。
一、使用 GPU-Z 查看显卡生产日期
GPU-Z 是一款非常流行的显卡信息查看工具,用户可以免费使用。安装完成后,用户只需打开软件,便会在主界面上看到显卡的基本信息,包括名称、制造商、核心时钟、显存容量等。在“高级”选项卡中,用户可以进一步查看显卡的详细信息,包括生产日期。通过 GPU-Z,用户不仅可以了解显卡的生产日期,还可以检查显卡的工作状态、温度等,确保显卡正常工作。
二、HWINFO 的使用方法
HWINFO 是一款功能强大的系统信息查看工具,用户可以用它获取电脑的全面硬件信息,包括显卡。安装 HWINFO 后,启动程序,用户会看到一个综合信息窗口。选择“传感器”选项,可以查看显卡的实时数据。在“组件”选项中,可以找到显卡的详细参数,包含生产日期等信息。HWINFO 不仅能够提供显卡的生产日期,还能监控显卡的实时运行状态,适合需要深度分析显卡的用户。
三、Speccy 的基本功能
Speccy 是另一款简单易用的系统信息查看工具,特别适合普通用户。用户安装并打开 Speccy 后,程序会自动扫描系统硬件,并在界面上显示出各个硬件的基本信息。显卡的生产日期通常在显卡信息部分中列出。Speccy 的界面友好,使得用户可以轻松获取显卡的生产日期及其他相关信息,非常适合不太熟悉硬件的用户。
四、通过 BIOS 查看显卡信息
除了使用软件工具外,用户还可以通过 BIOS 查看显卡的生产日期。进入 BIOS 设置后,用户可以找到显卡相关的设置选项,通常会显示显卡的型号和其他信息。在某些情况下,BIOS 也可能提供显卡的生产日期。这种方法相对复杂,适合对计算机硬件有一定了解的用户。
五、了解显卡生产日期的重要性
显卡的生产日期对于用户来说非常重要,它可以帮助用户判断显卡的使用年限和剩余寿命。一般来说,显卡的使用寿命在 3-5 年之间,生产日期越近,显卡的性能和稳定性相对越好。了解显卡的生产日期能够帮助用户在购买二手显卡时做出更明智的决定,避免购买到过于老旧或已经过期的显卡。
六、如何优化显卡使用寿命
除了查看显卡的生产日期,用户还应该关注如何优化显卡的使用寿命。保持良好的散热环境是至关重要的,用户可以定期清理显卡风扇和散热器,确保显卡不会因过热而损坏。此外,合理的超频设置也可以延长显卡的使用寿命。通过定期监控显卡的温度和工作状态,用户可以及时发现潜在问题,避免显卡损坏。
七、常见显卡故障及解决方案
显卡在使用过程中可能会出现各种故障,如显示花屏、黑屏、驱动程序不兼容等问题。用户可以通过重装驱动程序、检查连接线、清理灰尘等方式解决大部分问题。了解显卡的工作原理和常见故障,能够帮助用户更快地排查和解决问题,提高使用体验。
八、显卡市场趋势及未来发展
随着科技的发展,显卡市场也在不断变化。近年来,随着游戏和人工智能等领域的迅猛发展,显卡的性能需求日益增加。未来,显卡将朝着更高性能、更低功耗的方向发展。关注显卡市场趋势,能够帮助用户在购买时做出更理智的选择,适应市场变化。
九、总结与建议
了解如何查看戴尔显卡的生产日期,可以帮助用户更好地管理和维护显卡。使用 GPU-Z、HWINFO 或 Speccy 等软件,可以轻松获取显卡的详细信息。此外,关注显卡的使用寿命和市场趋势,能够帮助用户在选购和使用显卡时做出更明智的决策。建议用户定期检查显卡的工作状态,保持良好的散热环境,并及时更新驱动程序,以确保显卡的最佳性能。
4个月前 -
在使用戴尔显卡时,想要查看显卡的生产日期是一个常见的需求。虽然并没有专门的软件可以直接查看戴尔显卡的生产日期,但可以通过一些方法来获取这一信息。下面将详细介绍如何通过操作系统、显卡驱动程序以及一些第三方软件来查看戴尔显卡的生产日期。
方法一:通过操作系统查看
通过操作系统可以查看设备管理器中的显卡信息来获取生产日期。
-
打开设备管理器:
- 在 Windows 系统中,可以通过在搜索栏中输入“设备管理器”来打开设备管理器。
- 在 macOS 系统中,点击苹果菜单 > “关于本机” > “系统报告”,然后点击“图形/显示”下的“显卡/显示适配器”来查看显卡信息。
-
查看显卡信息:
- 在 Windows 系统中,展开“显示适配器”选项,右键点击戴尔显卡,选择“属性”或“详细信息”,在“详细信息”选项卡中可以找到显卡的一些详细信息,包括一些制造商信息和可能的生产日期。
- 在 macOS 系统中,可以直接查看显卡的相关信息,包括型号、生产日期等。
方法二:通过显卡驱动程序查看
通过显卡驱动程序的一些高级设置可以查看更详细的显卡信息,包括生产日期。
-
NVIDIA 显卡:
- 打开 NVIDIA 控制面板(右键点击桌面空白处选择“NVIDIA 控制面板”)。
- 在 NVIDIA 控制面板中,找到“系统信息”或类似选项,可以查看显卡的详细信息,包括生产日期。
-
AMD 显卡:
- 打开 AMD Radeon 设置(右键点击桌面空白处选择“AMD Radeon 设置”)。
- 在 AMD Radeon 设置中,找到“系统”或类似选项,可以查看显卡的详细信息,包括生产日期。
方法三:使用第三方软件查看
除了操作系统和显卡驱动程序,还可以使用一些第三方软件来查看显卡信息,其中一些软件提供了更详细的显卡信息。
-
GPU-Z:GPU-Z 是一款专门用于查看显卡信息的免费软件,可以显示显卡的型号、生产日期、驱动程序版本等详细信息。
-
Speccy:Speccy 是一款系统信息查看工具,可以查看计算机的硬件信息,包括显卡的生产日期等。
通过以上方法,可以方便地查看戴尔显卡的生产日期。在使用第三方软件时,建议从官方网站下载以确保软件的安全性和准确性。
6个月前 -
-
戴尔电脑的显卡生产日期可以通过多种方式来查询,以下是一些常用的方法:
-
使用GPU-Z软件:GPU-Z是一款专门用于查看显卡信息的免费软件,可以显示显卡的型号、驱动版本、生产日期等详细信息。您可以下载并安装GPU-Z软件,然后打开软件查看显卡的生产日期信息。
-
在设备管理器中查看:在Windows系统中,您可以通过设备管理器来查看显卡的信息。在设备管理器中找到“显示适配器”选项,展开后可以看到安装在电脑上的显卡型号,然后通过查询该型号的生产日期来获取相关信息。
-
查看显卡本身:有些显卡的生产日期信息会直接印在显卡上,您可以拆开电脑机箱,找到显卡并查看其上的标识信息,可能会找到生产日期的相关信息。
-
使用厂家官方工具:一些显卡厂商会提供官方工具来查询显卡信息,您可以前往戴尔官方网站或显卡厂商的官方网站,查找相关的工具或软件来查询显卡的生产日期信息。
通过以上方法,您应该能够轻松地查询到您戴尔电脑的显卡生产日期信息。如果您还有其他问题或需要更详细的帮助,请随时告诉我。
6个月前 -
-
戴尔是一家知名的电脑制造商,他们的产品包括台式机、笔记本电脑、显示器等。如果你想查看戴尔显卡的生产日期,有一些软件和方法可以帮助你找到这些信息。以下是一些常用的方法:
-
Dell Warranty Check工具:戴尔官方网站提供了一个在线的Warranty Check工具,你可以通过输入你的戴尔产品的序列号或服务标签号来查询产品的保修信息,其中包括生产日期。你可以在戴尔官网找到这个工具,并按照提示输入相关信息进行查询。
-
GPU-Z软件:GPU-Z是一款专门用来查看显卡信息的软件,你可以下载并安装这个免费软件,然后打开查看你的戴尔显卡的生产日期、型号等详细信息。
-
戴尔官方支持:你也可以通过戴尔的客户服务渠道寻求帮助,他们会根据你提供的产品信息帮助你查询显卡的生产日期。
-
Everest软件:Everest是一款系统信息工具,它可以帮助你查看电脑的硬件信息,包括显卡的生产日期、型号等。你可以下载并安装这个软件,然后在其中找到相关信息。
-
CPU-Z软件:虽然CPU-Z主要是用来查看CPU信息的,但它也可以显示显卡的一些基本信息,包括生产日期。你可以尝试使用这款免费软件来查看你的戴尔显卡的相关信息。
通过以上提供的方法,你应该能够轻松地查看到你戴尔显卡的生产日期。如果你有任何疑问或需要进一步的帮助,建议直接联系戴尔客服或访问他们的官方网站获取更多信息。
6个月前 -