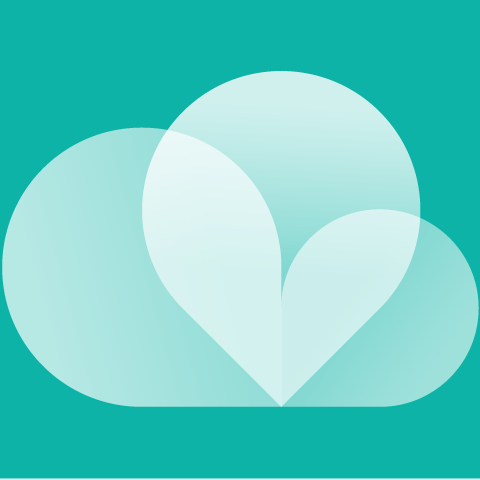关闭光驱设备管理系统
-
已被采纳为最佳回答
关闭光驱设备管理系统可以提高系统安全性、节省资源、减少故障率。 在现代计算机环境中,光驱设备的使用逐渐减少,尤其是云存储和USB驱动器的普及使得光驱的必要性大大降低。关闭光驱设备管理系统不仅可以提升系统的安全性,防止潜在的恶意软件通过光盘传播,还能节省系统资源,使计算机运行更加流畅。尤其是在企业环境中,避免不必要的设备连接可以减少管理和维护的复杂性,从而提升整体工作效率。接下来将详细探讨关闭光驱设备管理系统的步骤和注意事项。
一、关闭光驱设备的必要性
光驱在现代计算机中已不再是必需的设备,关闭光驱设备管理系统有助于提升系统安全性。光驱能够读取光盘中的数据,但这也意味着它可能成为恶意软件传播的途径。例如,某些恶意软件可能会利用光驱读取感染了病毒的光盘,从而对计算机系统造成严重损害。此外,关闭光驱可以减少系统资源的占用,从而使计算机运行更加顺畅。光驱占用的资源可能会影响其他应用程序的性能,尤其是在运行大型软件或游戏时。通过关闭光驱设备,可以将有限的系统资源更有效地分配给更重要的任务。
二、如何关闭光驱设备管理系统
在不同的操作系统中,关闭光驱设备管理系统的步骤有所不同。以下是针对Windows和macOS系统的详细操作步骤。
1. 在Windows系统中关闭光驱
- 打开设备管理器:右键点击“此电脑”或“我的电脑”,选择“管理”,然后在左侧菜单中找到“设备管理器”。
- 找到光驱设备:在设备管理器中,找到“DVD/CD-ROM驱动器”类别,展开它,找到你想要关闭的光驱设备。
- 禁用设备:右键点击光驱设备,选择“禁用设备”。此时系统会提示你确认禁用,点击“是”即可。
2. 在macOS系统中关闭光驱
- 打开终端:可以通过“应用程序”中的“实用工具”找到“终端”。
- 执行禁用命令:输入命令
drutil tray close来关闭光驱的托盘,并确保光驱不再被使用。虽然macOS系统对光驱的管理相对简单,但同样可以通过终端进行管理。
3. 在BIOS中关闭光驱
对于一些需要更深层次管理的用户,可以通过BIOS设置来禁用光驱。
- 重启计算机:在启动时按下特定的键(如F2、Delete等),进入BIOS设置界面。
- 找到设备管理选项:在BIOS设置中,找到“集成外设”或“设备管理”选项。
- 禁用光驱:找到光驱相关设置,选择禁用。保存设置并退出BIOS。
三、关闭光驱设备管理系统的影响
关闭光驱设备管理系统后,用户在使用计算机时会面临一些影响。主要影响包括无法读取光盘、影响某些特定应用程序的运行。例如,一些旧版软件可能仍依赖光盘进行安装或运行,用户在关闭光驱后需提前将这些软件转移到USB设备或通过网络下载安装。对于一些需要使用光盘的行业,如图书馆或资料馆,关闭光驱可能会影响日常工作流程。因此,在决定是否关闭光驱之前,用户需仔细评估自身需求,以避免影响正常工作。
四、关闭光驱设备的替代方案
如果用户仍然需要使用光盘,但又希望减少光驱的影响,可以考虑以下替代方案:
1. 使用外部光驱:外部USB光驱可以随时连接和断开,用户在需要时可以使用,而不影响计算机的其他操作。
2. 转移数据到USB设备:将光盘中的数据转移到USB闪存驱动器或外部硬盘,避免直接使用光驱。
3. 利用虚拟光驱软件:通过安装虚拟光驱软件,如Daemon Tools或Alcohol 120%,用户可以将光盘镜像文件加载到虚拟光驱中,模拟光驱的使用,避免实际使用物理光驱。
五、关闭光驱设备后的故障排查
在关闭光驱设备管理系统后,用户可能会遇到一些故障和问题。以下是一些常见问题及其解决方案:
1. 无法安装软件:如果用户在关闭光驱后无法安装依赖光盘的软件,可以尝试寻找该软件的数字下载版本,或者将光盘内容复制到USB设备上进行安装。
2. 系统提示找不到光驱:在某些情况下,系统可能会提示找不到光驱设备。这是因为操作系统仍在尝试访问已禁用的光驱。用户可以在设备管理器中确认光驱的状态,确保其已被禁用。
3. 其他硬件冲突:在禁用光驱后,部分用户可能会遇到硬件冲突,导致其他设备无法正常工作。此时可以尝试重启计算机,或者检查设备管理器,确保所有设备的状态正常。
六、总结与展望
关闭光驱设备管理系统是提升系统安全性和运行效率的有效手段。随着技术的发展,光驱的必要性逐渐降低,更多的用户开始转向更为便捷和安全的存储方式。在未来,随着云存储和USB设备的普及,光驱的使用率将进一步下降。尽管关闭光驱可能会对某些特定用户造成不便,但通过合理的替代方案和故障排查措施,用户可以轻松适应这一变化。对于IT管理人员而言,关闭光驱设备管理系统将为企业节省资源和提高安全性提供更为可靠的保障。
4个月前 -
关闭光驱设备管理系统可以通过系统设置进行操作、利用设备管理器进行禁用、使用命令行工具进行关闭。 在现代计算机中,光驱设备逐渐被USB闪存和云存储等新兴存储介质所替代,因此有些用户可能希望禁用光驱以提高系统的安全性和性能。通过设备管理器禁用光驱是一种常见的做法,用户可以在此界面中找到光驱设备,右键选择“禁用”选项。这不仅能减少系统资源的占用,还能防止不必要的光盘读取操作,进而提升整体的系统运行效率。
一、通过系统设置禁用光驱
在Windows操作系统中,用户可以通过系统设置来禁用光驱。具体步骤如下:
- 打开控制面板,选择“硬件和声音”选项。
- 进入“设备管理器”,在设备列表中找到“DVD/CD-ROM驱动器”。
- 右键点击光驱设备,选择“禁用设备”。
- 确认禁用操作后,光驱将被完全关闭,不再被系统识别。
这种方法适用于大多数Windows用户,操作简单直观。然而,如果用户希望随时重新启用光驱,可以随时返回设备管理器进行操作。
二、利用设备管理器进行禁用
设备管理器是Windows系统中非常强大的工具,用户可以通过它来管理所有的硬件设备。禁用光驱的具体步骤如下:
- 在Windows搜索框中输入“设备管理器”,并打开它。
- 在设备管理器窗口中,找到“DVD/CD-ROM驱动器”选项。
- 点击展开,查看当前已连接的光驱设备。
- 右键点击光驱设备,选择“禁用设备”。
- 系统会弹出确认窗口,点击“是”确认禁用。
禁用后,用户可以在设备管理器中看到该设备的图标变为灰色,表示该设备已被禁用。此时,光驱将不会在系统中运行,避免了因光盘读取而导致的潜在问题。
三、使用命令行工具进行关闭
对于一些高级用户而言,使用命令行工具也是一种有效的禁用光驱的方法。通过命令行可以直接输入指令来禁用光驱设备,提升操作效率。以下是具体步骤:
-
按下“Win + R”组合键,打开运行窗口,输入“cmd”并按下回车键,打开命令提示符。
-
输入以下命令以列出所有设备:
wmic cdrom get name -
找到要禁用的光驱设备名称后,输入以下命令禁用该设备:
wmic path win32_cdromdrive where name="设备名称" call disable其中,设备名称需要替换为实际的光驱名称。
-
输入命令后,系统会反馈操作是否成功。
这种方法适合熟悉命令行的用户,能够实现快速禁用光驱的功能。
四、关闭光驱的必要性
随着科技的发展,光驱的使用逐渐减少,但在某些特定场合依然有其存在的必要性。关闭光驱设备管理系统的原因主要包括以下几点:
- 提高安全性:光驱在插入不明光盘时,可能会带来病毒或恶意软件的风险。关闭光驱可减少此类安全隐患。
- 节省资源:光驱在系统运行中会占用一定的资源,关闭后能够释放这些资源,从而提升计算机的整体性能。
- 减少故障率:光驱设备如果长时间不使用,可能会出现机械故障,关闭光驱可以有效避免此类问题的发生。
通过上述几个方面,可以看出关闭光驱的必要性是显而易见的。
五、注意事项
在关闭光驱设备管理系统之前,用户需要注意以下几个方面:
- 数据备份:如果用户仍需使用光盘中的数据,建议提前做好备份,确保数据安全。
- 重新启用的流程:在需要重新启用光驱时,用户需要清楚如何通过设备管理器或命令行工具进行操作,以免影响工作效率。
- 系统兼容性:某些应用程序可能依赖于光驱,关闭光驱后可能会影响这些程序的正常运行,用户需提前了解。
六、总结
关闭光驱设备管理系统的操作虽然简单,但却能够为用户带来显著的好处。通过系统设置、设备管理器和命令行工具等多种方式,用户均可有效禁用光驱,提升系统性能和安全性。在操作过程中,注意数据的备份及重新启用的流程,将使用户体验更加顺畅。对于现代用户而言,合理利用科技手段,提高工作效率是至关重要的。
5个月前 -
关闭光驱设备管理系统的方法有多种,包括通过设备管理器禁用光驱、使用系统设置关闭光驱功能、以及通过命令行工具进行操作。其中,通过设备管理器禁用光驱是最为常用和直观的方法。用户可以在设备管理器中找到光驱设备,右键点击并选择禁用,这将有效关闭光驱的所有功能,确保系统不会再对光驱进行任何操作。该方法适用于各类Windows操作系统,能够帮助用户在不需要光驱的情况下释放系统资源并避免潜在的硬件故障。
一、设备管理器禁用光驱
禁用光驱设备的首要步骤是打开设备管理器。用户可以通过右键点击“此电脑”或“我的电脑”,选择“管理”,接着在打开的窗口中找到“设备管理器”。在设备管理器中,用户可以看到所有连接到计算机的硬件设备,包括光驱。找到“光驱”类别,展开后会列出所有安装的光驱设备。用户只需右键点击需要禁用的光驱,选择“禁用设备”。在确认后,光驱的所有功能将被关闭。需要注意的是,禁用光驱后,系统将不会识别该设备,用户无法通过光驱读取或写入光盘。如果需要再次使用光驱,用户可以重复以上步骤,选择“启用设备”即可恢复光驱功能。
二、系统设置关闭光驱功能
在某些情况下,用户可能希望通过系统设置来关闭光驱功能。对于Windows系统,用户可以进入“控制面板”,选择“硬件和声音”,然后进入“设备和打印机”。在这里,用户可以找到光驱设备,右键点击并选择“属性”。在“硬件”选项卡中,选择光驱设备,再点击“属性”按钮。在光驱的属性窗口中,用户可以找到“更改设置”选项,进入后可以对光驱进行进一步的设置,例如禁用设备或更改驱动程序设置。这种方法同样有效,但相较于设备管理器,操作步骤较多,适合对系统设置有一定了解的用户。
三、使用命令行工具进行操作
对于一些高级用户,使用命令行工具禁用光驱设备是一个更为灵活和直接的方法。用户可以通过按下“Win + R”键打开运行窗口,输入“cmd”并按下回车键以打开命令提示符。在命令提示符窗口,用户可以使用“diskpart”命令进入磁盘分区工具。通过输入“list disk”命令,用户可以查看当前系统连接的所有磁盘,包括光驱。找到光驱后,用户可以使用“select disk X”(X为光驱的编号)命令选择光驱,并使用“offline disk”命令将光驱设置为离线状态,从而实现关闭光驱的效果。这种方法在技术上更为复杂,适合熟悉命令行操作的用户。
四、关闭光驱对系统性能的影响
禁用光驱设备不仅可以避免不必要的硬件故障,还能对系统性能产生积极的影响。光驱在工作时会占用一定的系统资源,包括CPU和内存。当光驱处于启用状态时,系统可能会定期检查光驱的状态,导致系统性能下降,特别是在较老的计算机上。因此,关闭光驱可以释放这些资源,提高系统的整体运行速度。对于大多数用户来说,光驱的使用频率已经大大降低,尤其是在数字媒体和云存储日益普及的今天,用户在日常工作中对光驱的依赖性大幅降低。通过关闭光驱,用户不仅能简化系统管理,还能有效提高计算机的响应速度。
五、注意事项及恢复方法
在禁用光驱之前,用户需要确认是否确实不再使用该设备。禁用光驱后,任何依赖于光驱的操作都将无法进行,例如安装光盘上的软件或播放光盘中的媒体内容。如果用户在禁用光驱后需要再次使用,恢复的方法非常简单。只需再次打开设备管理器,找到光驱设备,右键点击选择“启用设备”即可。光驱将恢复为启用状态,用户可以继续使用。对于一些不确定是否需要光驱的用户,可以考虑先将光驱设置为“离线”,这样在不需要时可以轻松恢复,也能避免意外的操作。
六、总结与建议
关闭光驱设备管理系统的操作对于大多数用户来说是十分必要的,特别是在日常使用中对光驱的需求不高时。通过设备管理器、系统设置或命令行工具,用户可以根据自身的需求选择合适的方法来禁用光驱。无论使用哪种方法,都需要谨慎操作,以免影响到系统的其他功能。在对光驱进行禁用操作之前,建议用户先备份重要数据,以免在未来需要使用光驱时造成不必要的麻烦。对于不再使用光驱的用户,建议定期检查设备管理器,确保系统资源的合理分配,保持计算机的高效运行。
5个月前 -
关闭光驱设备管理系统的步骤包括:禁用光驱设备、修改系统设置、使用管理工具、清理系统资源、重启计算机。 在现代计算机中,光驱的使用频率逐渐降低,很多用户选择将其禁用以释放系统资源。禁用光驱设备不仅可以提高系统的运行效率,还可以避免光驱在不使用时产生的噪音和电力消耗。具体来说,用户可以通过设备管理器找到光驱设备,右键点击选择禁用,这样就可以有效地关闭光驱的功能,减少不必要的干扰。
一、禁用光驱设备
禁用光驱设备是关闭光驱设备管理系统的首要步骤。用户可以通过“设备管理器”来完成这一操作。在Windows系统中,用户可以右键点击“计算机”图标,选择“管理”,然后在弹出的窗口中找到“设备管理器”。在设备管理器中,用户可以找到“DVD/CD-ROM驱动器”选项,展开后会看到当前系统中安装的光驱设备。右键点击该设备,选择“禁用”即可。禁用光驱后,系统将不再检测到该设备,从而释放出一些系统资源。
禁用光驱设备的好处不仅仅在于释放资源,还能减少系统冲突。某些情况下,光驱设备可能会与其他硬件或软件发生冲突,导致计算机运行不稳定。通过禁用光驱,用户可以避免这种情况的发生。此外,禁用光驱还可以防止误操作,比如在不需要的情况下意外弹出光盘,这对于一些需要高效工作的用户来说尤为重要。
二、修改系统设置
在禁用光驱设备之后,用户还可以通过修改系统设置来进一步关闭光驱的管理功能。例如,在Windows操作系统中,用户可以通过“组策略编辑器”来管理光驱的访问权限。在“运行”窗口输入“gpedit.msc”后,找到“计算机配置”下的“管理模板”,再找到“系统”选项。在这里,用户可以设置光驱的访问权限和限制,从而进一步控制光驱的使用。
修改系统设置不仅可以提高系统安全性,还能够优化系统性能。通过限制对光驱的访问,用户可以避免一些潜在的安全风险,尤其是在多用户环境中。此外,许多软件在安装过程中会默认检查光驱设备,修改系统设置后,可以减少这种不必要的检查,进而加快软件安装的速度。
三、使用管理工具
如果用户希望更为彻底地管理光驱设备,可以使用一些专业的管理工具。市面上有许多第三方工具,可以帮助用户禁用、启用和管理光驱设备。这些工具通常提供图形化界面,操作起来更加简单直观。例如,有些工具可以一键关闭光驱设备,或者在需要时快速恢复光驱的功能。
使用管理工具的优势在于功能更加全面。除了禁用光驱设备,这些工具还可以提供光驱状态监控、性能优化等功能。用户可以通过这些工具实时查看光驱的使用情况,并根据需要进行调整。此外,很多管理工具还提供了用户友好的界面,使得即便是技术水平较低的用户也能够轻松上手。
四、清理系统资源
关闭光驱设备管理系统的另一个重要步骤是清理系统资源。光驱设备虽然在很多情况下会被禁用,但系统中仍然会保留一些与光驱相关的服务和驱动程序。用户可以通过“控制面板”中的“程序和功能”选项,卸载不必要的光驱相关软件,释放系统空间。
清理系统资源不仅可以提高系统性能,还能减少系统崩溃的风险。冗余的驱动程序和服务会占用系统的内存和处理能力,导致计算机运行缓慢。通过定期清理系统资源,用户可以保持计算机的流畅运行。此外,清理后系统的安全性也会有所提高,减少了潜在的安全漏洞。
五、重启计算机
在完成以上步骤后,重启计算机是一个必不可少的过程。重启可以确保所有设置生效,并使系统以最优的状态运行。在重启计算机后,用户可以在设备管理器中确认光驱是否已经成功禁用。如果光驱设备仍然存在,可能需要重新检查之前的设置或尝试其他管理工具。
重启计算机的好处不仅在于应用新设置,还可以清理系统缓存。长时间不重启的计算机可能会因为缓存的存在而导致性能下降。通过重启,用户可以释放内存,关闭不必要的后台进程,从而提高计算机的整体性能。经过一系列的操作后,用户将能够享受到更加流畅和高效的计算体验。
5个月前