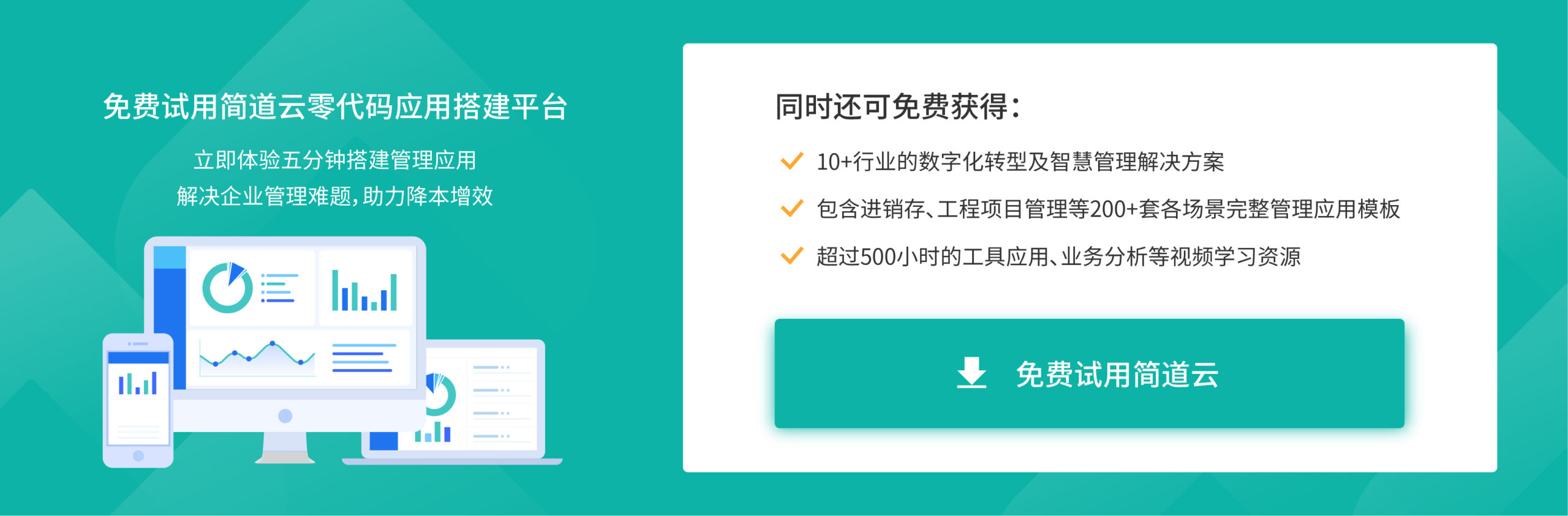如何给Excel表格锦上添花?

Excel数据分析过程中常常遇到一些突发状况,这些状况可大可小,就看你是否会处理。
例如,在进行计算的前提下快速找出数据表中数值排名前10的项目,又如领导要求数据分析报告中,既要有数据,又要有直观的数据升降符号。
所谓技多不压身,多积累一点Excel知识总是好的,尤其是条件格式和迷你图,这是两项既简单又实用的操作,可以解决数据分析过程中不少小问题。
条件格式,有色的数据更容易分析
Excel中的条件格式是一项非常简单的操作,却能让数据表大为改观。
对数据表设置条件区域的步骤如左下图所示,首先需要选中这片区域,然后选择一种条件格式,然后就能查看结果。
对数据表可以设置5种条件格式,单击每一种格式菜单中的【其他规则】选项,还可以自行设置规则,如右下图所示。
这5种条件格式中,【突出显示单元格规则】和【最前/最后规则】比较类似,都是以增加单元格底色的方式突出显示符合特定要求的数据。
效果如左下图所示,是显示高于平均值流量数据的效果。
【数据条】格式是根据同一列单元格数值的大小,增加不同长短的数据条。

如右下图所示,通过辨认数据条的长短可快速判断数据的大小,帮助数据分析增加直观性。
【色阶】是通过不同的颜色来显示数据的大小。在线表单
如左下图所示,颜色越浅表示数据越小,颜色越深表示数据越大。通过颜色深浅可直观对比数据大小,及找出较大或小的数据。
【图标集】是为数据增加图标,以区分数据类型。
如右下图所示,向上的箭头表示数据趋势是上升的,向下的箭头表示数据趋势是下降的。
需要注意的是,设置图标集格式,要单击【其他规则】选项,为不同的图标进行定义。
如流量大小列数据的定义,为流量大于1500的数据定义为上升的绿色箭头图标,流量小于1500的数据定义为下降的红色箭头图标;又如转化率数据列的定义,为转化率大小5%的数据定义为上升的绿色箭头图标,转化率小于5%的数据定义为下降的红色箭头图标。
迷你图,瞬间增强数据表现力
下面就来看看为数据添加迷你图的具体方法。
步骤01:选择迷你图类型。
如下图所示,要为三个车间的产量添加趋势迷你图,单击【插入】选项卡下【迷你图】组中的【折线】选项。
步骤02:设置参数。
在打开的【创建迷你图】对话框,数据范围选择三个车间的产量数据范围,位置范围选择三个车间下方的空白单元格,如下图所示。这样可以同时创建三个迷你图。在线表单
步骤03:微调迷你图格式。
创建好的迷你图可以设置格式,如下图所示,选择迷你图显示【高点】和【低点】,并且设置两个点位的颜色。
步骤04:增加单元格行高。
为了让迷你图显示更加清晰,可以增加单元格行高,如下图所示。
此时数据表中,因为有了迷你图的辅助,可以快速了解各车间在固定时期内的产量趋势,从而对产量有一个直观的分析。
经过这样的处理过后,你的Excel表格一定会更加清晰、明了。
大家不妨马上自己制作一个表格试试吧~
最后,教大家一个简单拖拽创建表单和生成报表的方法。使用简道云表单在线创建“云表格”,通过简单拖拽,即可制作出一个个柱形图、折线图、饼图等图表,1分钟实现数据可视化分析!非常方便~