Excel数据仪表盘的交互设计,掌握这些技巧提升你的专业度!

01 使用数据验证创建的下拉菜单实现交互
在如下图所示的所选位置,我们希望可以通过选择不同的月份来展示其数据的变化。
我们将L16和L17两个单元格合并,为了方便展示长文本的月份。选择此合并单元格,点击数据选项卡下的数据验证,选择序列,来源处选择已创建好的名称MonthNames(该名称包含所有的月份名称,按F3键可快速打开粘贴名称对话框)。
点击确定后,可完成下拉菜单的设置。
接下来我们要使该下拉菜单与数据实现动态的联系,当前数据仪表盘的区域有三个气泡图形和一个速度计图表,这些可视化的数据来源是在Calcs工作表的Selected Month所在的行。
为了实现数据的动态化,B40单元格拉取数据仪表盘中的合并单元格的月份数据,公式为=Dash!L16。
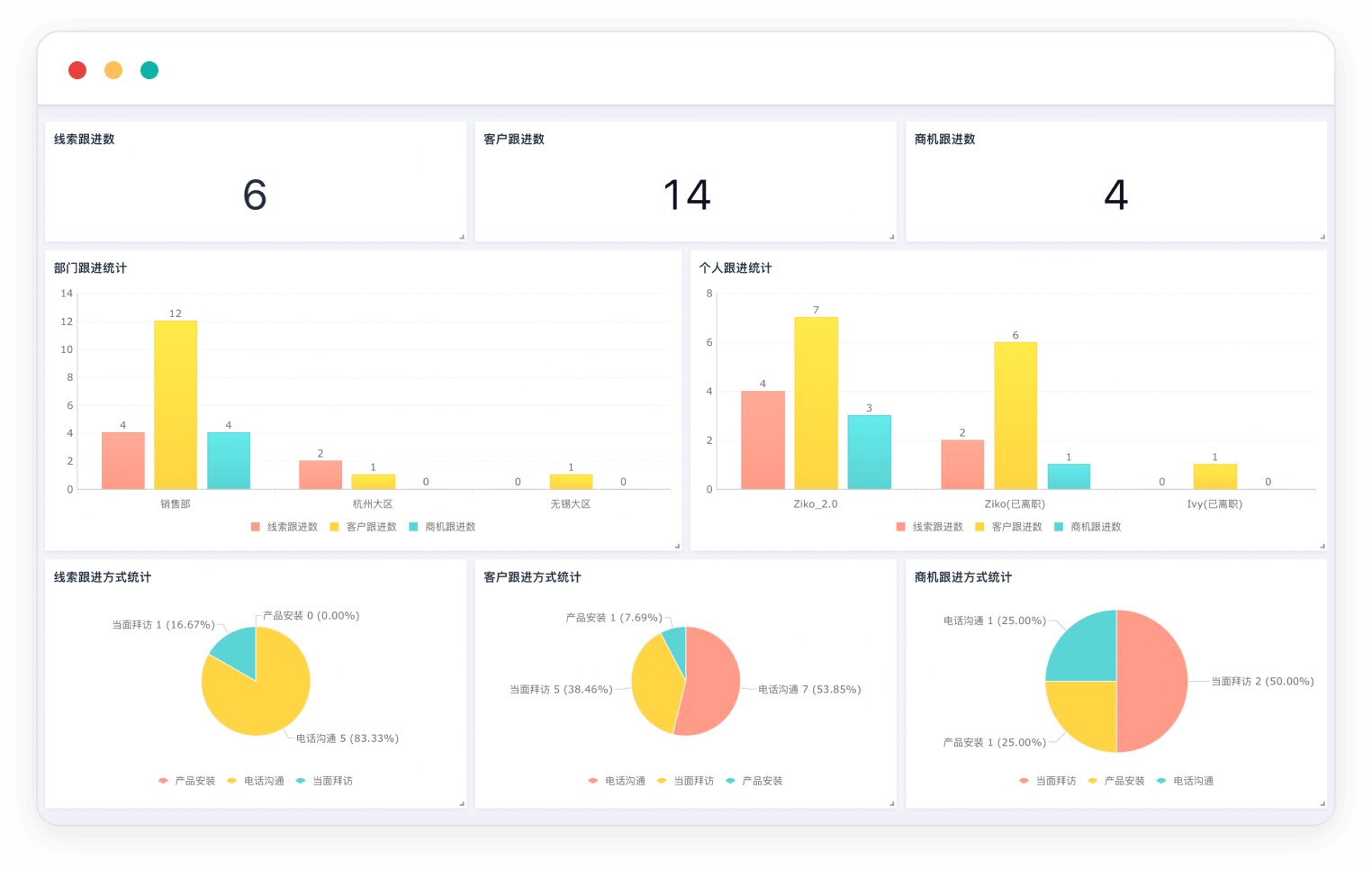
在C40单元格中通过MATCH函数获取当前月份在B33至B38单元格区域的第几行,公式为=MATCH(B40, MonthNames, 0)。excel仪表盘
在D40单元格通过INDEX函数,根据C40单元格中的行数,获取其对应的数据,公式为=INDEX(D33:D38,$C40),在公式中我们锁定了C40单元格的列,这样便于将该公式复制拉取其他的数据。
回到数据仪表盘中,点击选择不同的月份时,数据图表也随之发生变化。
02 使用窗体控件创建滚动数据表格
第二个案例我们来看一下如何通过窗体控件在数据仪表盘中创建滚动数据表格。
在Calcs工作表中,我们将Agent Data数据表格中的数据按照姓名且以周为单位放在C50至I57单元格区域中。

当我们把起始单元格的数字改变,所有的数据会随之而改变。excel仪表盘
回到数据仪表盘工作表中,我们需要做的就是通过窗体控件来控制这个起始单元格的数字。
在B27单元格中,拉取Calcs工作表的B50单元格,向右再向下填充,将首行的日期数据选择日期格式。
数据表格可设置一些格式,使之与数据仪表盘相匹配。点击开发工具选项卡下的插入,选择滚动条窗体控件,放在数据表格的下方。
打开窗体控件的属性对话框,当前值和最小值均为1,最大值为28(一共有28列数据),步长为1,页步长为7(按每周7天计算);单元格链接为Calcs工作表中的C49单元格,即以上所提到的起始单元格。
点击确定后,我们点击滚动条右侧的按钮时,上面的数据表格也随之发生变化。
通过数据的运算处理与窗体控件的结合,我们可在数据仪表盘中创建一个滚动数据表格,以提升数据的可视化程度。
至此,我们针对Excel数据仪表盘的有关基础知识,数据的简单处理与运算、图表的添加、滚动数据表格等的应用,暂告一段落。我们在考虑数据可视化时,一个重要的原则是任何时候都应使我们所应用的图表、图形、控件等,与数据或指标形成有效的沟通或互动,以真正实现Excel数据可视化之美。
最后,教大家一个简单拖拽创建表单和生成报表的方法。使用简道云表单在线创建“云表格”,通过简单拖拽,即可制作出一个个柱形图、折线图、饼图等图表,1分钟实现数据可视化分析!非常方便~
















