Excel打印技巧大全

打印技巧是工作必备,无需理由!
很多时候大家得不到想要的打印效果,并非打印很难设置,而是你没有get到其中的关键点。
今天给大家科普常用的Excel打印技术,希望能在实际工作中帮到你。
获取
一、自定义设置打印区域
当你只想打印表中的一部分内容时,可以自定义打印区域,方法如下。
选中A1:B10单元格区域后,将其设置为打印区域,在打印时就可以只打印它而忽略其他内容了。
二、居中打印
当你想让打印的报表居中时,无论是上下居中,还是左右居中,都可以轻松实现。
勾选水平可以设置打印左右居中;云表格
勾选垂直可以设置打印上下居中。
三、打印行号和列标
默认情况下,打印的报表都是不带行号和列标的。
如果你想连同行号列标一并打印出来,如下设置即可。
打印行号和列表后,效果如下图所示。
四、打印报表中的公式
当报表中有一些公式,需要在打印时显示出来时,先点击【公式】-【显示公式】再打印即可。
打印效果如下图。
五、打印长报表时每页显示标题行
如果你遇到过打印出来的多页报表中,只有第一页有标题行,后面的报表都是直接显示数据而不带标题行......是不是看到数据都不知道它的含义是什么?
当打印这类长报表时,Excel可以让每一页都自动带上标题行,只需要你告诉她一声~

在页面设置里设置顶端标题行以后,你会惊喜的发现,无论报表多大,跨表显示的报表都会自动带好标题行,超给力!
六、将大报表缩放打印为一页
无论是你为了节省纸张,还是手头只有B5的纸但却要打印A4表格,你都需要缩放打印。
比如这张报表,默认情况下打印效果如下。
这时候如果你还在手动费劲折腾页边距,那就太OUT啦!
Excel早就准备好了智能缩放打印的选项,记住它的位置吧。
设置好以后,大报表妥妥的放在一页里打印了,如下图所示。
七、不显示错误值打印
如果报表中包含很多错误值,默认情况下打印出来的效果会很难看。云表格
这时候,你可以忽略错误值打印,这样打印出来的报表就美观多啦~
打印效果如下,你看,错误值不再显示啦~
八、打印报表中的批注
如果报表中包含一些重要批注,你想将报表中的批注也一起打印出来,Excel也可以满足你。
在页面设置里,调整打印注释选项即可,如下图所示。
九、打印页眉页脚
当你要打印的报表页数很多,为了防止装订时页码错乱,或者便于读者查看,需要显示页码信息。
在页面设置里自定义页脚,选择第1页,共?页,即可在所有打印出来的纸张底部显示页码信息。
十、单色打印,不打印报表中的颜色
大家在工作中总会遇到一些花花绿绿的表格,老司机都知道原因的,不多解释啦~
虽然你不能将表里填充的各种颜色去除,但你可以选择打印时忽略它们。
页面设置里面的单色打印是一个鲜为人知但是实用性很强的功能,它可以帮你做到忽略表中所有的色彩,无论是字体颜色还是背景颜色。
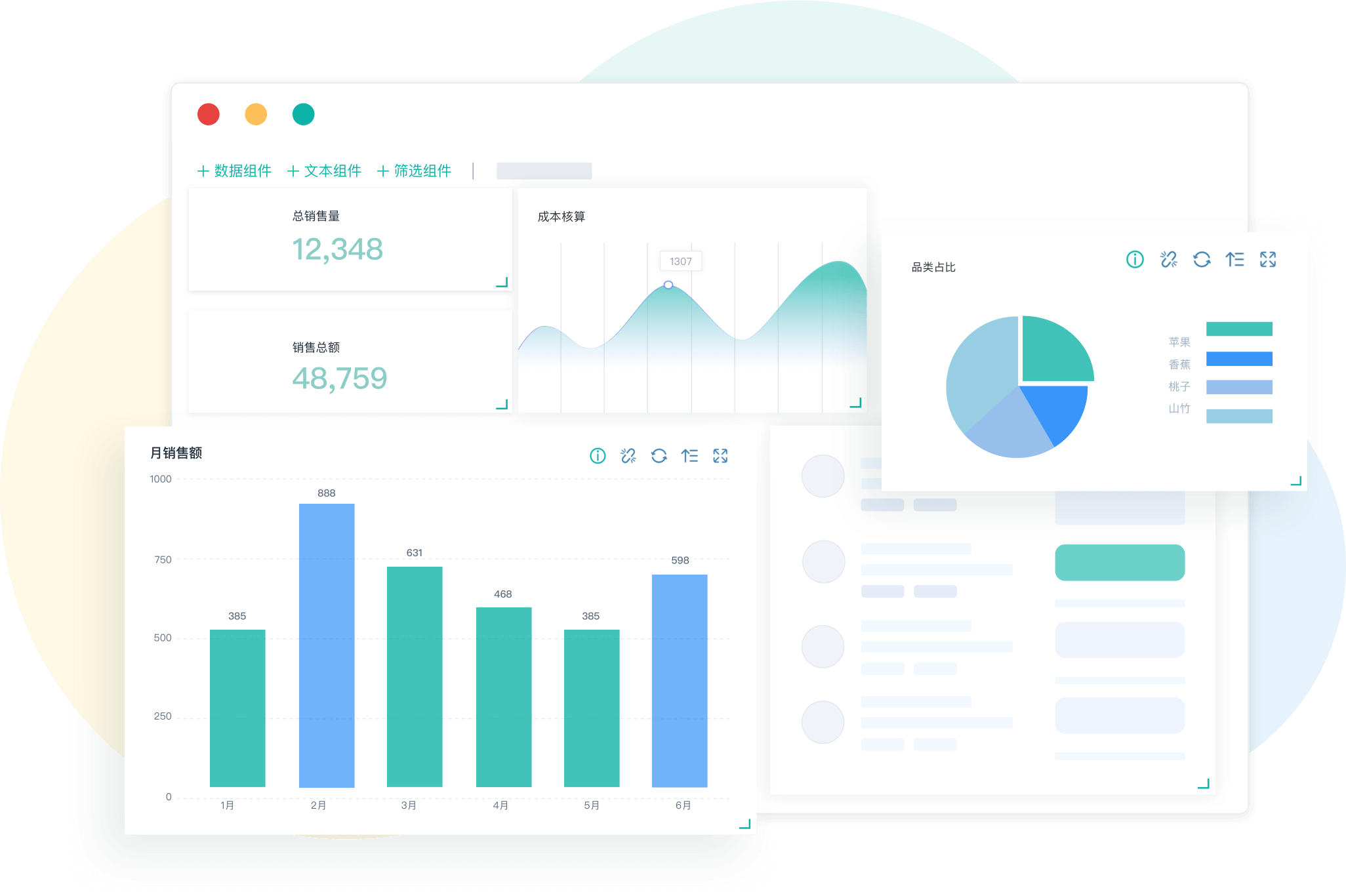
这个功能的具体位置,如下图所示。
比如上面那个包含蓝色、黄色、褐色的表格,单色打印的效果如下图所示。
>><<
VLOOKUP遇到她,瞬间秒成渣!
99%的财务会计都会用到的表格转换技术云表格
86%的人都撑不到90秒,这条万能公式简直有毒!
最有用最常用最实用10种Excel查询通用公式,看完已经赢了一半人
以一当十:财务中10种最偷懒的Excel批量操作
为什么要用Excel数据透视表?这是我见过最好的答案
如此精简的公式,却刷新了我对Excel的认知…
错把油门当刹车的十大Excel车祸现场,最后一个亮了…
让人脑洞大开的VLOOKUP,竟然还有这种操作!
Excel动态数据透视表,你会吗?
让VLOOKUP如虎添翼的三种扩展用法
这个Excel万能公式轻松KO四大难题,就是这么简单!
SUM函数到底有多强大,你真的不知道!
老学员随时复学小贴士
今天就先到这里吧,更多干货文章加下方小助手查看。
如果你喜欢这篇文章
再也不用担心收不到干货文章了
▼
全面、专业、系统提升Excel实战技能
最后,教大家一个简单拖拽创建表单和生成报表的方法。使用简道云表单在线创建“云表格”,通过简单拖拽,即可制作出一个个柱形图、折线图、饼图等图表,1分钟实现数据可视化分析!非常方便~
















