办公小技巧:Excel圆环+自选图表更独特

通常,我们往往采用普通的圆环图表进行完成比例的展示,但单一的圆环图表会显得比较枯燥无味,如果将圆环图与自选图形相结合,不仅能直观地展示出完成比例,而且还能让图表更显得错落有序,美观独特(图1)。接下来,我们就一起看看这样的图表是如何制作的。
1. 绘制图案

首先用Excel打开要制作图表的原始数据表,切换到插入选项卡,点击插图→形状,分别插入直线、等腰三角形、矩形,填充一种自己喜好的颜色,无线条,然后将三个图形组合起来;选中这个组合,复制,根据需要粘贴出多份出来,设为不同颜色,再将直线随机拉长或拉短,最后依次排好,组合起来(图2)。
2. 插入图表
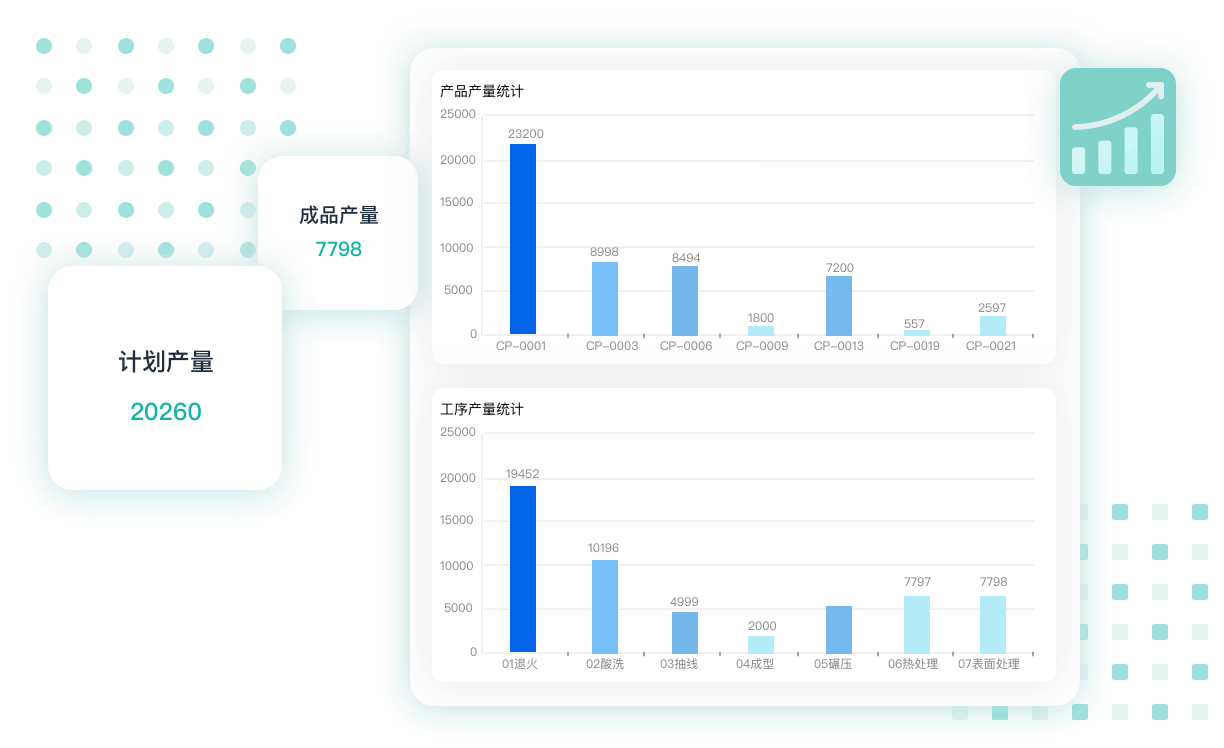
选中B2:C2单元格,切换到插入选项卡,依次点击图表→饼图→圆环图,在工作表中插入圆环图表;选中图表,切换到格式选项卡,将图表区域的形状填充、形状轮廓设为无颜色,删除标题、图例,调整好大小;选中图表中未完成部分,将形状填充设为灰色;再选中另一部分完成率设为与之前形状对应的颜色;右击图表,选择设置数据系列格式,在右边的面板中将圆环图内径大小设为70%;复制这个图表,按需要粘贴多份,分别设置好它们的数据源区域及对应的填充色(图3)。
3. 排版对齐
插入文字描述文本框。当然,如果还想标注一下他们的姓名和一些需要描述的语言,可以依次插入5个文本框,然后右对齐,排版好位置(图5)。
最后,画一个矩形,填充色为白色,置于底层,将其拖动到图表的下方,再利用文本框输入图表标题,将矩形、图表、标题进行组合就可以了。
最后,教大家一个简单拖拽创建表单和生成报表的方法。使用简道云表单在线创建“云表格”,通过简单拖拽,即可制作出一个个柱形图、折线图、饼图等图表,1分钟实现数据可视化分析!非常方便~
















