有三种方法可以在WPS进销存表格中设置颜色:1、使用“条件格式”功能;2、手动填充颜色;3、使用VBA编程。本文将详细描述如何使用“条件格式”功能来为表格添加颜色。首先,选择需要设置条件格式的单元格区域,然后点击“开始”选项卡中的“条件格式”按钮,选择“新建规则”,依据需要设定条件并选择相应的格式,最终点击“确定”,即可完成颜色设置。
一、如何使用条件格式功能
WPS表格的“条件格式”功能提供了一种根据数据内容自动调整单元格颜色的方法。无论是为库存数量少于某个值的商品设置红色警示、为即将过期的商品设置黄色提醒,还是为销售额超过某一金额的商品设置绿色标记,条件格式都能简化这些操作。
步骤详解:
- 选择目标单元格区域:首先,打开需要编辑的WPS表格,选中你想要应用条件格式的单元格范围。通常情况下,这个范围是产品的数量列或销售额列。
- 进入条件格式菜单:点击“开始”选项卡找到“条件格式”按钮,点击它并选择“新建规则”。
- 设置条件:在弹出的对话框中,你可以根据自己的具体需求设定条件,比如“单元格值小于某个数值”、“单元格值在某个范围内”等等。还可以选择“使用公式来确定要设置格式的单元格”来实现更复杂的条件。
- 选择格式:在条件成立时选择要应用的格式,包括颜色填充、字体颜色、边框等。点击“格式”按钮进行这些设置,然后确认。
- 应用设置:点击“确定”按钮返回表格,这时候选中的单元格区域就会按照预设条件显示出不同的颜色。
使用“条件格式”不仅可以提升数据的可视化效果,还能让你在大数据量的表格中迅速发现异常情况,提高工作效率。
二、手动填充颜色的方法
有时候,你可能希望手动为特定的单元格或行列设置背景颜色,这同样是WPS表格中非常简单且常用的功能。下面是具体操作步骤:
具体步骤:
- 选择单元格或区域:首先,选中你希望填充颜色的单元格或单元格区域。
- 颜色填充菜单:点击工具栏上“开始”选项卡中的“填充颜色”按钮,会弹出一个颜色选择面板。
- 选择颜色:在颜色选择面板中,挑选你需要的颜色并点击确认。选中的单元格或区域的背景颜色就会变成你选定的颜色。
- 高级设置:如果面板中默认的颜色不能满足你的需求,还可以通过点击“更多颜色”选项进入更多的色彩设置,甚至是输入色彩的RGB值来精准设色。
这种方法比较适用于小范围的颜色设置,如重点标记某几行数据、区分几个特殊项目等。虽然不如条件格式那样灵活和自动化,但操作速度快,使用便捷。
三、使用VBA编程实现颜色设置
对于需要更高自定义程度或批量处理的用户,利用VBA编程(Visual Basic for Applications)实现WPS表格的颜色设置是一个非常强大的方法。VBA可以实现很多高级的操作,包括但不限于根据复杂条件自动调整颜色。
VBA设置颜色步骤:
- 启用开发工具:确保WPS表格已经启用了开发工具选项卡。如果没有,在设置中开启。
- 进入VBA编辑器:点击开发工具选项卡,然后选择“宏”或者“Visual Basic”按钮,进入VBA编辑器。
- 编写代码:
Sub 设置单元格颜色()Dim cell As Range
'循环遍历指定区域
For Each cell In Range("A1:A100")
'条件判断
If cell.Value < 10 Then
cell.Interior.Color = RGB(255, 0, 0) '红色
ElseIf cell.Value >= 10 And cell.Value < 20 Then
cell.Interior.Color = RGB(255, 255, 0) '黄色
Else
cell.Interior.Color = RGB(0, 255, 0) '绿色
End If
Next cell
End Sub
- 运行宏程序:将上述代码复制到代码窗口中,并运行宏程序即可。程序会自动遍历指定的单元格区域,根据设定的条件为它们填充颜色。
利用VBA编程可以实现更高复杂度的颜色设置,比如跨不同工作表的数据同步颜色、根据多重条件进行不同颜色的设置等。而且使用VBA可以在一定时间内作大量的批量处理,比条件格式或手动填充更高效。
四、颜色设置的常见实践场景及建议
在实际工作中,WPS进销存的颜色设置有很多应用场景,不同场景有不同的最佳实践方法。下面是几种常见的场景和相应的建议:
库存预警:当某一种或者几种商品的库存量低于某个设定值时,可以使用红色作为预警提示,以提醒用户需要及时补充库存。这个时候可以用条件格式来实现。
销售额比较:对于不同月份或者不同地区的销售数据对比,可以使用不同颜色标记高于平均值或者低于平均值的部分,迅速分辨业绩的差异。条件格式和手动填充都适用。
批次管理:在有多个商品批次的情况下,可以用颜色区分不同的入库批次或者出库批次,以便快速的查找到特定批次的信息。这个时候手动填充比较方便。
过期提醒:对于有有效期要求的商品,当离过期时间越来越近时,可以根据时间不同颜色提升,比如距离过期30天内变黄、距离过期10天内变红等。这种情况下,条件格式和VBA编程都适用,尤其是复杂的时间条件判断下,VBA的优势更明显。
通过以上具体的步骤指南和场景应用,相信你已经对如何在WPS进销存表格中设置颜色有了清晰的认识和掌握。这些方法不仅能提高表格的可视化效果,还能帮助你在庞大的数据中迅速找到关键问题,大幅提升工作效率。
相关问答FAQs:
标题:如何在WPS进销存中设置颜色功能
在使用WPS进销存软件进行库存管理时,合理地应用颜色功能可以让数据更加直观易懂,提高工作效率。以下是针对“WPS进销存怎么弄颜色”的常见问题解答:
1. 如何在WPS进销存中为不同的库存项目设置颜色?
在WPS进销存中设置颜色,可以帮助用户快速区分不同的商品或库存状态。用户可以通过修改单元格格式来实现这一点。具体操作步骤如下:
- 打开WPS进销存软件,进入库存管理界面。
- 选择你需要设置颜色的库存项目,点击右键选择“格式设置”。
- 在弹出的格式设置对话框中,选择“填充”选项卡,然后选择一个颜色。
- 确认无误后,点击“应用”按钮,所选项目的背景颜色即被更改。
这种方法不仅适用于单个项目,也可以批量选择多个项目进行颜色设置,有效提高视觉辨识度。
2. 在WPS进销存中使用颜色代码来标示产品状态有哪些技巧?
在WPS进销存软件中使用颜色代码来标示产品状态是一种高效的视觉管理技巧。例如,可以将库存充足的商品设置为绿色,库存警告的商品设置为黄色,库存不足的商品设置为红色。操作建议如下:
- 首先,确定你的库存状态分类及对应的颜色代码。
- 接着,根据库存数量设置条件格式。在“库存列表”中选择需要设置的范围,点击“条件格式”>“新建规则”>“使用公式确定要设置格式的单元格”。
- 输入对应的条件公式,例如“=IF(库存数量>100, TRUE, FALSE)”表示库存超过100为真,设置为绿色。
- 选择满足条件时的填充颜色。
这种方法可以自动更新颜色变化,使库存状态一目了然,便于管理。
3. 如何利用WPS进销存的颜色功能来提升报表的可读性?
利用颜色在WPS进销存中增强报表的可读性,是提升工作效率和报表专业性的重要手段。操作如下:
- 在WPS进销存中打开你的库存报表。
- 根据数据逻辑选择合适的单元格或列,例如销售额、库存量等关键指标。
- 使用“条件格式”为这些指标设置不同的颜色,根据数值的高低或者其他业务逻辑来区分。例如,销售额增长可用绿色表示,下降用红色表示。
- 通过菜单栏中的“格式”>“条件格式”>“色阶”,选择合适的色阶方案,让颜色渐变反映数值的变化。
这样的颜色应用不仅使报表颜色丰富多彩,还能直观显示数据变化,帮助快速捕捉关键信息。
以上是关于如何在WPS进销存软件中设置和应用颜色的详细步骤与技巧。通过合理使用颜色,可以极大地提升数据管理的效率和准确性。

 阅读时间:8 分钟
阅读时间:8 分钟  浏览量:6089次
浏览量:6089次

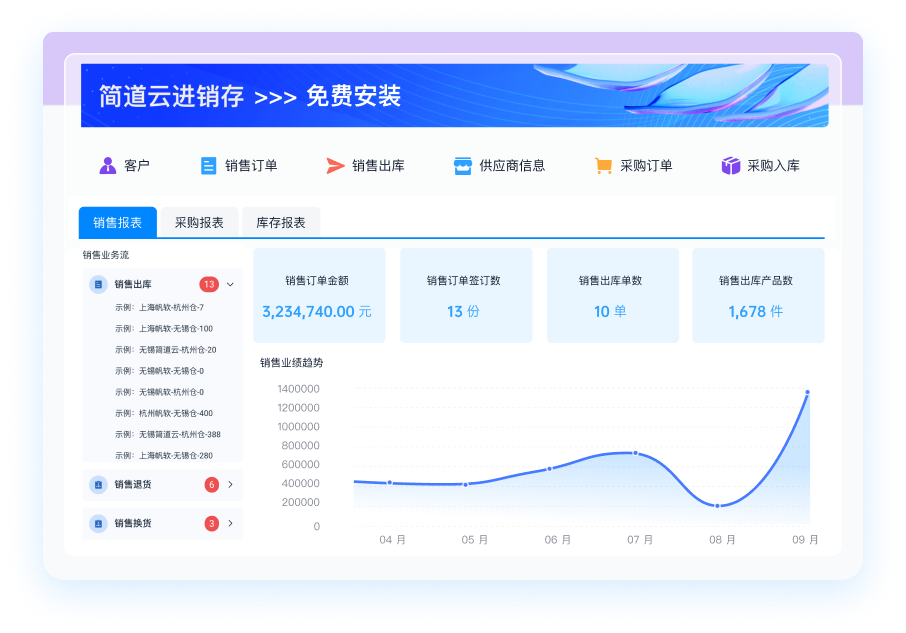





















































































 《零代码开发知识图谱》
《零代码开发知识图谱》
 《零代码
新动能》案例集
《零代码
新动能》案例集
 《企业零代码系统搭建指南》
《企业零代码系统搭建指南》









