WPS转PDF可以通过以下几种方式设置其他生产软件:使用虚拟打印机、使用在线转换工具、第三方软件插件。 使用虚拟打印机是最常见的方法之一,你可以在WPS软件中选择“打印”功能,然后选择安装的虚拟打印机,这样就可以将文档保存为PDF格式。虚拟打印机实际上是一个软件,它模拟了打印机的功能,但输出的是PDF文件而不是纸质文档。你可以使用如Adobe PDF、CutePDF、Bullzip PDF等虚拟打印机。通过这种方法,你不仅可以在WPS中使用,还可以在其他支持打印功能的软件中使用,灵活性较高。
一、使用虚拟打印机
虚拟打印机是一种模拟硬件打印机的软件,它能够将各种格式的文档输出为PDF文件。以下是详细步骤:
- 选择虚拟打印机软件:目前市场上有许多虚拟打印机软件,如Adobe PDF、CutePDF、Bullzip PDF等。选择一款合适的软件进行下载和安装。
- 安装虚拟打印机:安装过程通常较为简单,只需按照提示进行操作即可。安装完成后,虚拟打印机会出现在你电脑的打印机列表中。
- 在WPS中选择打印功能:打开WPS文档,选择“文件”菜单中的“打印”选项。
- 选择虚拟打印机:在打印机选择列表中找到刚刚安装的虚拟打印机,选择它作为打印设备。
- 设置打印参数:根据需求设置打印参数,如页面范围、份数等。
- 输出PDF文件:点击“打印”按钮,系统会提示你选择保存PDF文件的位置和文件名,确认后即可生成PDF文件。
这种方法不仅适用于WPS文档,还适用于其他任何支持打印功能的软件,如Microsoft Office、浏览器等。
二、使用在线转换工具
在线转换工具是另一种方便快捷的方法,无需下载安装任何软件。以下是详细步骤:
- 选择在线转换工具:在浏览器中搜索“WPS转PDF在线工具”,你会找到许多在线平台,如Smallpdf、ILovePDF、PDF24等。
- 上传文档:打开选择的在线工具网站,通常会有一个“上传文件”按钮,点击并选择你需要转换的WPS文档。
- 选择转换格式:大多数工具会自动识别并选择转换格式为PDF,你只需确认或选择相关选项即可。
- 开始转换:点击“开始转换”或类似按钮,在线工具会自动处理你的文档并生成PDF文件。
- 下载PDF文件:转换完成后,网站会提供一个下载链接,点击即可将PDF文件下载到本地。
在线转换工具的优势在于无需安装任何软件,操作简便,适合临时转换需求。但需要注意的是,上传文档到在线平台可能存在隐私风险,建议不要上传敏感信息文档。
三、使用第三方软件插件
第三方软件插件也是一种高效的方法,通常这些插件集成在WPS或其他办公软件中,提供一键转换功能。以下是详细步骤:
- 选择第三方插件:市场上有许多插件,如PDFCreator、Foxit PhantomPDF等,选择一款适合的进行下载和安装。
- 安装插件:按照插件提供的安装向导进行安装。安装完成后,插件通常会集成到WPS的菜单或工具栏中。
- 打开WPS文档:打开你需要转换的WPS文档。
- 使用插件转换:找到插件集成的位置,通常会有一个“转换为PDF”或类似的按钮,点击即可开始转换。
- 设置输出参数:插件可能会提供一些高级设置选项,如压缩比率、加密选项等,根据需求进行设置。
- 保存PDF文件:设置完成后,选择保存位置和文件名,确认后即可生成PDF文件。
第三方插件通常提供更多高级功能和设置选项,适合需要经常进行文档转换的用户。
四、使用桌面软件
桌面软件是专业的PDF转换工具,功能全面,适合大批量文档转换。以下是详细步骤:
- 选择桌面软件:如Adobe Acrobat Pro、Nitro PDF、Wondershare PDFelement等都是不错的选择。
- 下载和安装:从官方网站下载所选软件,并按照安装向导进行安装。
- 导入文档:打开安装好的桌面软件,选择“导入”或“打开文件”选项,将需要转换的WPS文档导入软件中。
- 选择转换格式:通常软件会自动识别文档格式,并提供转换选项,选择转换为PDF。
- 设置转换参数:桌面软件通常提供丰富的设置选项,如页面布局、压缩比率、密码保护等,根据需求进行设置。
- 开始转换:点击“开始转换”按钮,软件会自动处理文档并生成PDF文件。
- 保存PDF文件:转换完成后,选择保存位置和文件名,确认后即可生成PDF文件。
桌面软件功能强大,适合专业需求,但通常需要付费购买。
五、使用脚本和命令行工具
对于高级用户,使用脚本和命令行工具可以实现自动化批量转换。以下是详细步骤:
- 选择命令行工具:如LibreOffice、Ghostscript等都是不错的选择。
- 安装工具:按照工具官方提供的安装指南进行安装。
- 编写脚本:编写一个批处理脚本或Shell脚本,用于批量转换WPS文档为PDF格式。例如,使用LibreOffice的命令行工具,可以编写如下脚本:
#!/bin/bashfor file in /path/to/wps/files/*.wps; do
libreoffice --headless --convert-to pdf "$file" --outdir /path/to/output/
done
- 运行脚本:在命令行中运行脚本,工具会自动处理指定目录下的所有WPS文档并生成PDF文件。
- 检查输出:转换完成后,检查输出目录下的PDF文件,确保转换成功。
这种方法适合需要大批量处理文档的用户,效率高,但需要一定的技术基础。
六、选择适合的方法
以上几种方法各有优劣,选择适合的方法取决于你的具体需求和使用场景。如果你只是偶尔需要转换文档,在线工具和虚拟打印机是不错的选择;如果你需要经常转换文档,第三方插件和桌面软件可能更适合;如果你需要处理大批量文档,使用脚本和命令行工具是最佳选择。无论选择哪种方法,都可以轻松实现WPS转PDF的需求。
相关问答FAQs:
1. WPS转PDF时如何设置页面大小和方向?
在使用WPS转换文档为PDF时,您可以设置页面的大小和方向以确保最终的PDF文件符合您的需求。首先,打开您想要转换的文档,然后点击菜单栏中的“文件”选项。在下拉菜单中选择“另存为”,然后在弹出的对话框中选择PDF格式。接着,点击“设置”按钮,您可以在弹出的设置窗口中选择页面大小(如A4、Letter等)和页面方向(纵向或横向)。最后,点击“确定”并保存您的PDF文件即可。
2. 如何在WPS转PDF时添加密码保护?
如果您希望将转换后的PDF文件设置为只能被授权人查看,您可以在WPS中添加密码保护。在转换文档为PDF时,点击“设置”按钮后,在设置窗口中选择“安全”选项。在安全选项中,您可以设置打开密码和权限密码。打开密码用于打开文档时输入,而权限密码用于设置文档的编辑和打印权限。设置好密码后,保存PDF文件时系统会提示您输入密码,确保只有授权人员可以访问该文件。
3. 在WPS转PDF时如何调整图像和文本质量?
如果您希望转换后的PDF文件中的图像和文本质量更清晰,您可以在WPS中进行相应的设置。在转换文档为PDF时,点击“设置”按钮后,在设置窗口中选择“图像质量”和“文本质量”。您可以根据需要选择不同的质量级别,如标准、低、中、高等。选择高质量可以确保转换后的PDF文件显示清晰度更高,但可能会增加文件大小。根据您的需求选择适当的质量级别,然后保存PDF文件即可。

 阅读时间:5 分钟
阅读时间:5 分钟  浏览量:7762次
浏览量:7762次

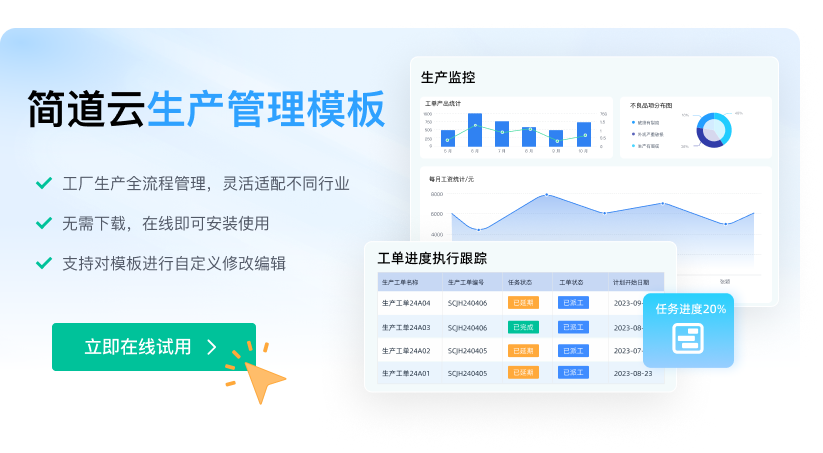





















































































 《零代码开发知识图谱》
《零代码开发知识图谱》
 《零代码
新动能》案例集
《零代码
新动能》案例集
 《企业零代码系统搭建指南》
《企业零代码系统搭建指南》









