要查显卡的生产日期,可以使用GPU-Z、AIDA64、EVGA Precision X1等软件。其中,GPU-Z是一款非常受欢迎的工具,因为它不仅免费,而且功能强大。GPU-Z可以显示显卡的详细信息,包括型号、BIOS版本、驱动程序版本、显存类型和大小等。通过这些信息,你可以进一步查询显卡的生产日期。此外,GPU-Z还可以实时监控显卡的温度、频率和功耗,帮助用户优化显卡性能和确保系统稳定性。使用GPU-Z时,只需下载并运行该软件,然后查看显卡的详细信息即可。
一、GPU-Z
GPU-Z 是一款由 TechPowerUp 开发的显卡信息检测工具,广受用户欢迎。该软件的界面简洁直观,用户只需运行程序,即可获得显卡的详细信息。通过 GPU-Z,用户可以查看显卡的型号、BIOS 版本、驱动程序版本、显存类型和大小等信息。具体步骤如下:
- 下载并安装 GPU-Z:访问 TechPowerUp 的官方网站,下载最新版本的 GPU-Z 安装包,按照提示进行安装。
- 运行 GPU-Z:安装完成后,双击桌面图标启动 GPU-Z。
- 查看显卡信息:在主界面上,用户可以看到显卡的详细信息,包括生产日期在内的各种参数。
GPU-Z 还提供了实时监控功能,用户可以监控显卡的温度、频率、功耗等数据。这有助于用户了解显卡的运行状态,并进行适当的优化设置。
二、AIDA64
AIDA64 是一款功能强大的系统信息检测工具,能够详细展示计算机硬件和软件的信息。它不仅适用于专业用户,还适合普通用户进行日常使用。AIDA64 可以检测显卡的型号、BIOS 版本、驱动程序版本、显存类型和大小等信息,并且可以帮助用户查询显卡的生产日期。具体步骤如下:
- 下载并安装 AIDA64:访问 AIDA64 的官方网站,下载适合自己系统版本的安装包,并按照提示进行安装。
- 运行 AIDA64:安装完成后,双击桌面图标启动 AIDA64。
- 查看显卡信息:在主界面上,选择“显示设备”选项,进入显卡信息页面。用户可以查看显卡的详细信息,包括生产日期在内的各种参数。
AIDA64 还提供了丰富的诊断和测试功能,用户可以通过这些功能更全面地了解计算机的运行状态,并进行相应的优化和调整。
三、EVGA Precision X1
EVGA Precision X1 是一款专为 EVGA 显卡设计的显卡优化工具,但也支持其他品牌的显卡。该软件可以检测显卡的型号、BIOS 版本、驱动程序版本、显存类型和大小等信息,并且可以帮助用户查询显卡的生产日期。具体步骤如下:
- 下载并安装 EVGA Precision X1:访问 EVGA 的官方网站,下载最新版本的 EVGA Precision X1 安装包,按照提示进行安装。
- 运行 EVGA Precision X1:安装完成后,双击桌面图标启动 EVGA Precision X1。
- 查看显卡信息:在主界面上,用户可以看到显卡的详细信息,包括生产日期在内的各种参数。
EVGA Precision X1 还提供了丰富的显卡优化功能,用户可以通过这些功能对显卡进行超频、调整风扇速度、监控温度等操作,从而提升显卡的性能和稳定性。
四、NVIDIA Control Panel 和 AMD Radeon Settings
NVIDIA Control Panel 和 AMD Radeon Settings 是显卡驱动程序自带的控制面板,用户可以通过这些工具查看显卡的详细信息。NVIDIA Control Panel 和 AMD Radeon Settings 可以显示显卡的型号、BIOS 版本、驱动程序版本、显存类型和大小等信息,并且可以帮助用户查询显卡的生产日期。具体步骤如下:
- 打开 NVIDIA Control Panel 或 AMD Radeon Settings:右键点击桌面,选择“NVIDIA 控制面板”或“AMD Radeon 设置”。
- 查看显卡信息:在控制面板或设置界面中,选择“系统信息”或“关于”选项,进入显卡信息页面。用户可以查看显卡的详细信息,包括生产日期在内的各种参数。
NVIDIA Control Panel 和 AMD Radeon Settings 还提供了丰富的显卡设置和优化功能,用户可以通过这些功能调整显卡的性能、分辨率、刷新率等参数,从而提升显卡的使用体验。
五、Windows 设备管理器
Windows 设备管理器是操作系统自带的硬件管理工具,用户可以通过该工具查看计算机中所有硬件设备的信息。设备管理器可以显示显卡的型号、驱动程序版本等信息,并且可以帮助用户查询显卡的生产日期。具体步骤如下:
- 打开设备管理器:右键点击“计算机”图标,选择“管理”,然后在左侧菜单中选择“设备管理器”。
- 查看显卡信息:在设备管理器中,展开“显示适配器”选项,右键点击显卡名称,选择“属性”。在属性窗口中,用户可以查看显卡的详细信息,包括生产日期在内的各种参数。
设备管理器还提供了硬件驱动程序的管理功能,用户可以通过该工具更新、卸载或回滚显卡驱动程序,从而解决显卡相关的问题。
六、显卡制造商的官方网站
显卡制造商的官方网站通常会提供显卡的详细信息和技术支持,用户可以通过这些网站查询显卡的生产日期。显卡制造商的官方网站通常会提供显卡的型号、BIOS 版本、驱动程序版本、显存类型和大小等信息,并且可以帮助用户查询显卡的生产日期。具体步骤如下:
- 访问显卡制造商的官方网站:根据显卡的品牌,访问相应的制造商官方网站。
- 查询显卡信息:在网站上,找到“支持”或“服务”页面,输入显卡的型号或序列号,查询显卡的详细信息,包括生产日期在内的各种参数。
显卡制造商的官方网站还提供了丰富的技术支持和服务,用户可以通过这些资源解决显卡相关的问题,并获取最新的驱动程序和固件更新。
七、第三方硬件信息检测工具
除了上述工具,市场上还有许多第三方硬件信息检测工具,用户可以通过这些工具查询显卡的生产日期。这些工具通常可以显示显卡的型号、BIOS 版本、驱动程序版本、显存类型和大小等信息,并且可以帮助用户查询显卡的生产日期。具体步骤如下:
- 下载并安装第三方硬件信息检测工具:根据用户的需求,选择适合自己的工具,下载并安装。
- 运行工具:安装完成后,双击桌面图标启动工具。
- 查看显卡信息:在主界面上,用户可以看到显卡的详细信息,包括生产日期在内的各种参数。
第三方硬件信息检测工具通常提供了丰富的功能和设置,用户可以通过这些工具更全面地了解计算机的硬件信息,并进行相应的优化和调整。
八、BIOS 或 UEFI 设置
BIOS 或 UEFI 是计算机的基本输入输出系统,用户可以通过进入 BIOS 或 UEFI 设置查询显卡的详细信息。BIOS 或 UEFI 通常可以显示显卡的型号、BIOS 版本等信息,并且可以帮助用户查询显卡的生产日期。具体步骤如下:
- 进入 BIOS 或 UEFI 设置:重启计算机,在启动过程中按下特定的键(如 F2、DEL、ESC 等),进入 BIOS 或 UEFI 设置。
- 查看显卡信息:在 BIOS 或 UEFI 界面中,找到“硬件信息”或类似选项,查看显卡的详细信息,包括生产日期在内的各种参数。
BIOS 或 UEFI 设置还提供了丰富的硬件配置和诊断功能,用户可以通过这些设置调整计算机的硬件参数,从而提升系统的性能和稳定性。
九、显卡包装盒和保修卡
显卡的包装盒和保修卡通常会标明显卡的生产日期,用户可以通过这些信息查询显卡的生产日期。显卡包装盒和保修卡通常会显示显卡的型号、序列号、生产日期等信息,并且可以帮助用户查询显卡的详细信息。具体步骤如下:
- 查找显卡包装盒和保修卡:找到显卡的原包装盒和保修卡,查看上面的信息。
- 查看显卡信息:在包装盒和保修卡上,用户可以看到显卡的详细信息,包括生产日期在内的各种参数。
显卡包装盒和保修卡还提供了显卡的保修和售后服务信息,用户可以通过这些资源获取显卡的售后服务和技术支持。
十、显卡序列号查询
显卡的序列号通常可以用来查询显卡的生产日期,用户可以通过显卡制造商的官方网站或技术支持渠道进行查询。显卡的序列号通常会标明显卡的生产日期,并且可以帮助用户查询显卡的详细信息。具体步骤如下:
- 查找显卡的序列号:显卡的序列号通常位于显卡的标签上,用户可以通过查看显卡的标签找到序列号。
- 查询显卡信息:访问显卡制造商的官方网站或联系技术支持,提供显卡的序列号,查询显卡的详细信息,包括生产日期在内的各种参数。
显卡的序列号查询还提供了显卡的保修和售后服务信息,用户可以通过这些资源获取显卡的售后服务和技术支持。
相关问答FAQs:
用什么软件查显卡生产日期
查找显卡的生产日期是许多用户在购买或者检查显卡时感兴趣的问题。了解显卡的生产日期可以帮助用户评估其使用寿命和性能稳定性。通常情况下,可以通过以下几种方法来查找显卡的生产日期,包括使用软件工具。
1. 使用GPU-Z软件查看生产日期
GPU-Z 是一款广泛使用的显卡信息检测工具,可以提供详细的显卡规格和生产信息。以下是使用GPU-Z查找显卡生产日期的步骤:
-
下载和安装GPU-Z:首先,从官方网站(https://www.techpowerup.com/gpuz/)下载并安装GPU-Z软件。
-
运行GPU-Z:安装完成后,运行GPU-Z软件。
-
查看详细信息:打开GPU-Z后,软件会自动扫描并显示当前计算机上安装的显卡信息。在“Graphics Card”选项卡下,您可以看到显卡的制造商、型号、芯片版本和生产日期等详细信息。
-
查找生产日期:在GPU-Z的“Graphics Card”选项卡中,生产日期通常显示为“Release Date”或类似的标签。这里显示的日期会告诉您显卡的制造时间,从而帮助您了解其年限和潜在的技术支持状态。
2. 使用显卡制造商的官方软件
一些显卡制造商也提供专门的软件来检测和管理显卡,这些软件通常包含有关显卡生产日期和其他详细信息的选项。
-
NVIDIA GeForce Experience:如果您使用的是NVIDIA显卡,可以安装NVIDIA GeForce Experience软件。在该软件的“驱动程序”选项卡下,通常会显示显卡的型号和制造日期。
-
AMD Radeon Software:对于AMD显卡用户,AMD提供了Radeon Software,您可以通过此软件查看显卡的详细信息,包括生产日期和其他技术规格。
3. BIOS或UEFI设置
有时,您可以在计算机的BIOS或UEFI设置中找到显卡的详细信息,包括生产日期。这种方法虽然不如使用专门软件直观,但在某些情况下也是一种可行的查找方式。
-
进入BIOS/UEFI:重启计算机并按下指定的按键(通常是Delete键、F2键或者F10键)进入BIOS或UEFI设置界面。
-
查找显卡信息:在BIOS或UEFI界面中,导航到“系统信息”或类似的选项。在这里,您可能会找到有关显卡型号和生产日期的详细信息。
总结
通过使用GPU-Z、显卡制造商提供的官方软件或者BIOS/UEFI设置,您可以轻松地查找到显卡的生产日期。这些信息不仅有助于您评估显卡的使用年限和技术支持情况,还能帮助您做出更好的维护和升级决策。选择适合您的方法,获取您需要的显卡信息吧!

 阅读时间:5 分钟
阅读时间:5 分钟  浏览量:329次
浏览量:329次

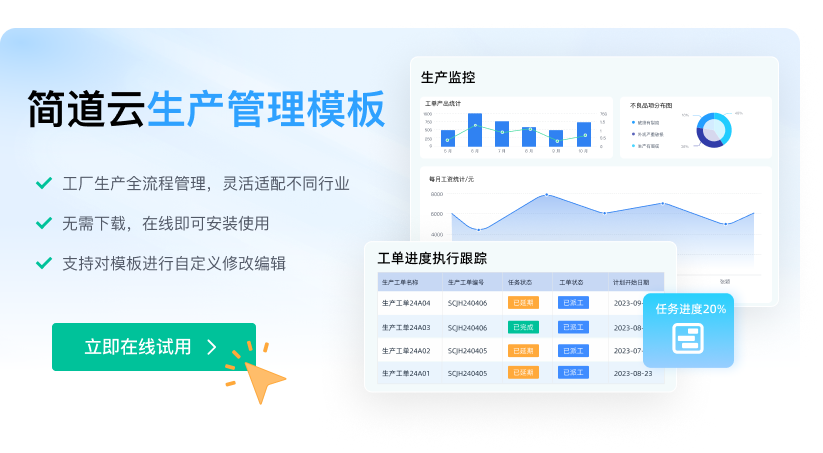





















































































 《零代码开发知识图谱》
《零代码开发知识图谱》
 《零代码
新动能》案例集
《零代码
新动能》案例集
 《企业零代码系统搭建指南》
《企业零代码系统搭建指南》









