进销存表格中可以通过1、选择空白页并删除;2、调整表格格式取消空白页;3、通过适当的页面布局设置来删除空白页;4、利用宏命令自动删除空白页。这些方法中,利用宏命令自动删除空白页是一种高效便捷的做法。你只需编写一个简单的宏脚本,运行脚本后,系统会自动扫描整个表格,找到所有空白页并逐一删除。这种方法不仅节省时间,而且减少了人为操作中的错误风险,是许多Excel高级用户的首选。
一、选择空白页并删除
首先可以手动选择需要删除的空白页。这是最常见的方法,适用于处理空白页相对较少的情况。通过按住Ctrl键并点击每一页左上角的页码,可同时选择多个空白页,接着右键点击选中的页码并选择“删除”。虽然这种方式直接明了,但处理大批量数据时效率较低。
二、调整表格格式取消空白页
有时,进销存表格中的空白页是由于某些单元格的格式不当造成的。例如,某些格式可能让小数点或特殊字符位于新的一页。解决这个问题的方法是重新格式化这些单元格,通过取消不必要的格式设置,以减少或消除空白页。打开格式设置面板,审查表格中的所有行和列,确保它们的尺寸和格式是均匀的。
三、通过适当的页面布局设置来删除空白页
页面布局设置对进销存表格的最终展示效果有着重大影响。通过合理调整页面布局,如页边距、纸张方向和缩放比例,可以有效删除空白页。在Excel中,进入“页面布局”选项卡,调整页面设置选项(纸张大小、方向、页边距等),使之恰好容纳表格内容而减少空白页。如果希望更为精确的调整,可以使用“打印预览”功能,进一步优化布局。
四、利用宏命令自动删除空白页
在Excel中,宏命令是一种强大的工具,用于自动化多步骤任务。当面对大量空白页时,编写一个适当的宏脚本能够高效解决问题。你可以录制一个宏或手动编写代码来完成此操作。一个简单的宏脚本示例如下:“`VBA
Sub DeleteBlankPages()
Dim ws As Worksheet
For Each ws In ActiveWorkbook.Worksheets
If Application.CountA(ws.Cells) = 0 Then
Application.DisplayAlerts = False
ws.Delete
Application.DisplayAlerts = True
End If
Next ws
End Sub
上述代码将遍历工作簿中的每一个工作表,检查其是否为空白,如果为空白则予以删除。通过宏命令,你可以节省大量手动操作的时间,并且避免人为错误。---
在处理进销存表格时,删除空白页能够提高数据的清晰度和可用性。选择适合你的方法,可以帮助你更高效地管理和展示数据。结合实际操作场景,你可以综合运用以上方法,从手动调整到自动化处理,确保表格的整洁与专业。
相关问答FAQs:
如何在进销存表格中删除空白页?
-
检查表格内容: 在删除空白页之前,首先确保表格中没有隐藏的内容或空白行。这些隐藏的元素可能是导致空白页出现的原因之一。
-
调整页面边距: 可能是页面边距设置不当导致了空白页的出现。在Excel或其他表格软件中,调整页面边距可以帮助减少空白页的生成。通常,将边距设置为最小值可以避免不必要的空白页。
-
删除空白行和列: 打开表格后,检查是否存在空白的行或列,这些空白位置可能会导致空白页的出现。可以通过选择这些空白行和列,然后右键删除来清除它们。
-
调整打印设置: 有时空白页会在打印时才出现。检查打印设置,确保没有不必要的分页符或空白页选项被勾选。可以尝试调整纸张大小、打印方向和缩放比例等选项来消除空白页。
-
使用分区视图: 如果表格内容较多,并且跨越了多页,可以尝试使用分区视图来查看页面之间的内容是否有重叠或错位。通过调整分区位置,可以避免空白页的生成。
-
检查打印范围: 确保打印范围设置正确,不要包含多余的空白区域。如果打印范围超出了实际内容,可能会导致空白页的产生。
-
尝试重新保存表格: 有时,表格文件本身可能出现了一些错误或损坏,导致空白页的出现。可以尝试将表格内容复制到一个新文档中,然后重新保存,看是否能够解决问题。
通过以上方法,您可以尝试在进销存表格中删除空白页,确保打印或展示表格时能够呈现整洁的内容,提升工作效率和专业形象。

 阅读时间:9 分钟
阅读时间:9 分钟  浏览量:4531次
浏览量:4531次

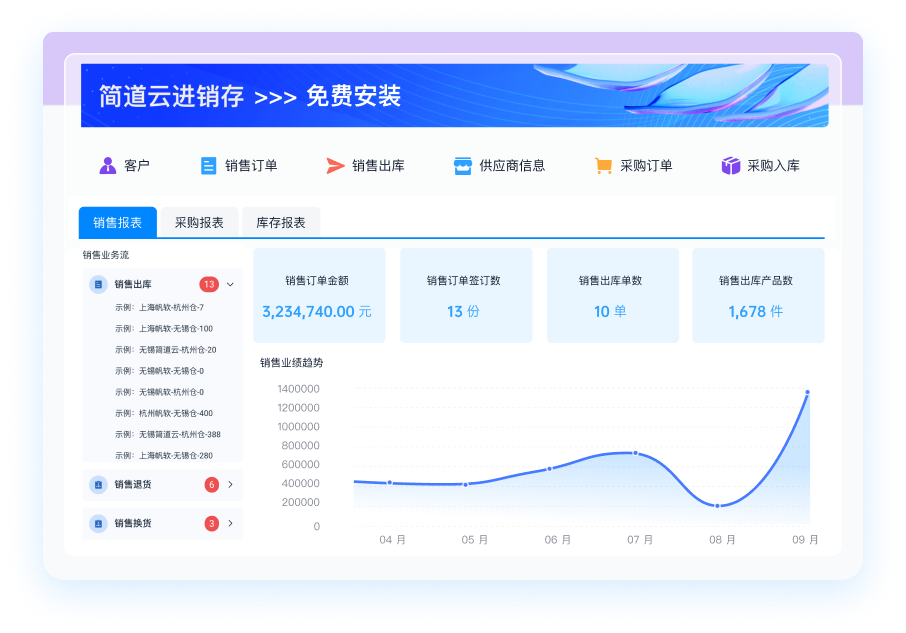





















































































 《零代码开发知识图谱》
《零代码开发知识图谱》
 《零代码
新动能》案例集
《零代码
新动能》案例集
 《企业零代码系统搭建指南》
《企业零代码系统搭建指南》









