在WPS中固定进销存表格公式的方法有:使用绝对引用、锁定单元格、使用命名范围、使用数据验证。其中,使用绝对引用是最常见的方法,可以通过在公式中添加美元符号($)来固定行或列。具体操作是在公式中需要固定的单元格前添加$符号,例如$A$1,这样在公式复制或拖动时,该单元格引用将保持不变。通过这种方式,可以确保进销存表格的计算结果保持准确,避免因单元格引用变化而导致数据错误。
一、使用绝对引用
使用绝对引用是在公式中添加美元符号($)来固定特定单元格的位置,这样在复制或拖动公式时,单元格引用不会发生变化。具体操作方法如下:
1. 选择需要写入公式的单元格。
2. 输入公式,例如`=A1+B1`。
3. 在需要固定的单元格前添加$符号,例如`=$A$1+B1`。
4. 按Enter键确认公式。
通过这种方式,单元格A1在复制或拖动公式时将保持不变,而B1会根据公式的移动而变化。这种方法非常适合在进销存表格中使用,以确保关键单元格的引用固定不变。
二、锁定单元格
锁定单元格也是一种常用的方法,可以防止单元格内容被意外修改。具体操作方法如下:
1. 选择需要锁定的单元格或区域。
2. 右键单击选择“设置单元格格式”。
3. 在弹出的对话框中,选择“保护”选项卡。
4. 勾选“锁定”复选框,然后点击“确定”。
5. 最后,需要保护工作表,选择“工具”菜单,点击“保护工作表”,并设置密码。
锁定单元格后,这些单元格的内容将无法被修改,可以有效防止进销存表格中的关键数据被误改。
三、使用命名范围
使用命名范围可以为特定单元格或区域创建一个名称,以便在公式中引用。具体操作方法如下:
1. 选择需要命名的单元格或区域。
2. 在“公式”选项卡中,点击“定义名称”按钮。
3. 在弹出的对话框中,输入名称,并确认引用的单元格或区域。
4. 点击“确定”完成命名。
在公式中,可以直接使用命名的名称来引用特定单元格或区域,这样在公式复制或拖动时,引用的范围将保持不变。例如,命名A1单元格为“库存”,在公式中使用`=库存+B1`,这样A1的引用将始终固定。
四、使用数据验证
数据验证功能可以确保输入的数据符合特定规则,从而保证进销存表格中的数据准确。具体操作方法如下:
1. 选择需要设置数据验证的单元格或区域。
2. 在“数据”选项卡中,点击“数据验证”按钮。
3. 在弹出的对话框中,选择“设置”选项卡。
4. 选择验证条件,例如“整数”或“文本长度”,并设置具体规则。
5. 点击“确定”完成设置。
通过数据验证,可以确保进销存表格中的数据输入符合预定规则,避免因输入错误导致的数据不准确。
五、使用简道云
简道云是一款功能强大的在线表单和数据管理工具,可以帮助用户轻松创建和管理进销存表格,并且提供了丰富的数据处理和分析功能。具体操作方法如下:
1. 登录简道云官网: https://s.fanruan.com/gwsdp;。
2. 创建一个新的表单或选择现有的表单。
3. 在表单中添加需要的字段,例如商品名称、数量、价格等。
4. 使用简道云提供的公式功能,设置需要的计算公式,例如库存计算公式。
5. 保存并发布表单。
通过简道云,用户可以轻松管理进销存数据,并且可以随时随地访问和更新数据,极大提高了工作效率。
六、使用模板
使用预设的进销存模板可以快速创建和管理进销存表格。具体操作方法如下:
1. 打开WPS表格。
2. 在“文件”菜单中选择“新建”,并在模板库中搜索“进销存”。
3. 选择合适的进销存模板,并点击“创建”。
4. 根据实际需求,修改模板中的字段和公式。
5. 保存并使用表格。
通过使用模板,可以快速创建一个功能完善的进销存表格,节省时间和精力。
七、使用VBA脚本
对于高级用户,可以使用VBA脚本来固定进销存表格中的公式。具体操作方法如下:
1. 按Alt+F11打开VBA编辑器。
2. 在“插入”菜单中选择“模块”,创建一个新的模块。
3. 在模块中编写VBA代码,例如:
“`vba
Sub 固定公式()
Dim ws As Worksheet
Set ws = ThisWorkbook.Sheets(“Sheet1”)
ws.Range(“A1”).Formula = “=$A$1+B1”
End Sub
“`
4. 关闭VBA编辑器,返回WPS表格。
5. 按Alt+F8运行刚刚创建的宏。
通过VBA脚本,可以批量处理进销存表格中的公式,极大提高了工作效率。
八、使用条件格式
条件格式可以根据特定条件自动应用格式,从而突出显示关键数据。具体操作方法如下:
1. 选择需要设置条件格式的单元格或区域。
2. 在“开始”选项卡中,点击“条件格式”按钮。
3. 选择“新建规则”,并设置条件和格式。
4. 点击“确定”完成设置。
通过条件格式,可以直观显示进销存表格中的重要数据,帮助用户更好地分析和管理数据。
九、使用数据透视表
数据透视表是一个强大的数据分析工具,可以帮助用户快速汇总和分析进销存数据。具体操作方法如下:
1. 选择需要分析的数据区域。
2. 在“插入”选项卡中,点击“数据透视表”按钮。
3. 在弹出的对话框中,选择放置数据透视表的位置,并点击“确定”。
4. 在数据透视表字段列表中,拖动字段到行、列、值等区域。
5. 根据需要设置数据透视表的计算方式和格式。
通过数据透视表,可以快速生成进销存数据的汇总和分析报告,帮助用户做出更准确的决策。
十、使用图表
图表可以直观展示进销存数据的变化趋势,帮助用户更好地理解和分析数据。具体操作方法如下:
1. 选择需要创建图表的数据区域。
2. 在“插入”选项卡中,选择合适的图表类型,例如柱状图、折线图等。
3. 根据需要调整图表的格式和设置。
4. 保存并使用图表。
通过图表,可以直观展示进销存数据的变化趋势,帮助用户更好地理解和分析数据。
相关问答FAQs:
WPS进销存表格公式如何固定?
在使用WPS表格进行进销存管理时,公式的固定是一个非常重要的步骤,能够确保在进行数据分析和处理时,公式能够准确应用到各个单元格,而不会因单元格的拖动或复制而出现错误。以下是一些具体的操作步骤和技巧,帮助你在WPS表格中固定公式。
理解绝对引用与相对引用
在WPS表格中,公式的引用方式主要分为相对引用和绝对引用。相对引用是指在复制公式时,引用的单元格会随着位置的变化而变化,而绝对引用则不会改变。
- 相对引用:如A1,当你将此单元格的公式复制到B1时,公式中的A1会变为B1。
- 绝对引用:如$A$1,无论你将公式复制到哪里,$A$1始终指向A1单元格。
设置绝对引用
- 选择单元格:在WPS表格中,点击需要设置公式的单元格。
- 输入公式:在公式栏中输入公式,比如
=A1+B1。 - 固定单元格:若想固定A1和B1这两个单元格,可以将公式改为
=$A$1+$B$1。 - 使用F4快捷键:输入完公式后,选中需要固定的单元格引用,按F4键可以快速切换引用方式。每按一次F4,引用类型会在相对引用和绝对引用之间切换。
- 确认公式:完成公式输入后,按Enter键确认。
复制公式时的注意事项
当你需要将已设置好的公式应用到其他单元格时,确保使用绝对引用的单元格能够避免错误。
- 拖动填充柄:选择包含公式的单元格,移动到单元格右下角,拖动填充柄即可快速复制。
- 批量应用:对于一列或一行的数据,可以选中包含公式的单元格,按住Ctrl键并拖动至需要填充的区域。
公式检查与调整
在使用公式后,定期检查公式的有效性与准确性非常重要。
- 使用公式审核:WPS表格提供了公式审核功能,可以帮助你检查公式的正确性。
- 显示公式:按下Ctrl + `(反引号)可以让你显示所有单元格的公式,方便查找问题。
进销存表格常用公式
在进销存管理中,常用的公式包括:
- 求和公式:
=SUM(A1:A10)可以快速计算A1到A10的总和。 - 平均值公式:
=AVERAGE(B1:B10)可以计算B1到B10的平均值。 - 条件求和:使用
=SUMIF(range, criteria, sum_range)可以对符合特定条件的单元格进行求和。
总结
固定WPS进销存表格中的公式,是提高工作效率和数据准确性的关键步骤。通过了解绝对引用和相对引用的区别,以及掌握公式的设置与调整技巧,可以帮助你在日常管理中游刃有余。
WPS表格如何处理复杂数据?
在进销存管理中,数据的复杂性往往会给表格的处理带来挑战。使用WPS表格处理复杂数据时,可以通过以下策略提升效率。
数据分类与整理
在进行数据处理之前,首先需要对数据进行分类与整理,确保数据的准确性和一致性。
- 使用筛选功能:WPS表格提供了强大的筛选功能,可以帮助你快速查找和整理数据。例如,使用筛选功能可以按日期、商品类别等条件进行筛选。
- 分类汇总:通过数据透视表功能,可以对大量数据进行汇总和分析,快速生成可视化报表。
应用条件格式
条件格式是一种强大的工具,可以帮助你快速识别数据中的重要信息。
- 设置规则:选择需要设置条件格式的单元格,点击“开始”选项卡中的“条件格式”,根据需要设置规则,例如将销售额低于某个值的单元格标记为红色。
- 数据条和色阶:可以使用数据条或色阶来可视化数据,使趋势一目了然。
数据验证
在数据输入时,使用数据验证可以防止错误数据的输入。
- 设置下拉列表:通过数据验证功能,可以为某一列设置下拉列表,确保用户只能选择预设的选项。
- 限制输入范围:可以设置输入范围,确保数据的有效性。例如,限制销售额只能输入正数。
公式嵌套与数组公式
在处理复杂的数据时,公式的嵌套和数组公式的使用可以极大地提高处理能力。
- 嵌套公式:可以将多个函数嵌套在一起,例如
=IF(A1>100, "高", "低"),可以在销售额超过100时显示“高”,否则显示“低”。 - 数组公式:数组公式可以对一系列数据进行复杂的计算。例如,使用
{=SUM(IF(A1:A10>100, B1:B10))}可以计算所有销售额大于100的产品总和。
数据分析工具
WPS表格提供了多种数据分析工具,可以帮助你更深入地分析数据。
- 数据透视表:数据透视表是分析数据的重要工具,可以快速生成各种统计报表。
- 图表功能:通过图表功能,可以将数据可视化,帮助管理者更直观地了解数据趋势。
定期备份与更新
在进行复杂数据处理时,定期备份和更新数据是非常重要的。
- 定期保存:养成定期保存文件的习惯,避免数据丢失。
- 版本管理:使用版本管理功能,可以方便地查看和恢复历史版本。
小结
掌握WPS表格处理复杂数据的技巧,可以帮助你在进销存管理中提高效率和准确性。通过合理利用分类、条件格式、数据验证等功能,能够有效地提升数据处理能力。
如何提高WPS表格的工作效率?
在日常工作中,提高WPS表格的工作效率是非常重要的。通过一些技巧和工具的应用,可以显著提升工作效率。
快捷键的使用
熟练掌握WPS表格的快捷键可以大幅提高工作效率。
- 常用快捷键:如Ctrl + C复制,Ctrl + V粘贴,Ctrl + Z撤销等,都是非常实用的快捷键。
- 自定义快捷键:可以根据个人需求自定义快捷键,进一步提升使用效率。
模板的应用
使用模板可以节省大量的时间和精力。
- 选择合适的模板:根据业务需求选择合适的进销存模板,可以快速搭建表格。
- 在线模板库:在WPS的在线模板库中,可以找到丰富的企业管理系统模板,免费使用,无需下载,直接在线安装。
自动化操作
利用WPS表格的宏功能,可以实现自动化操作。
- 录制宏:通过录制宏,可以将重复的操作录制下来,以后只需一键即可完成。
- 编写VBA代码:对于更复杂的需求,可以编写VBA代码,实现更灵活的自动化操作。
数据整理与分析工具
WPS表格提供了多种数据整理与分析工具,可以帮助你更快速地处理数据。
- 使用数据透视表:快速生成汇总报表,便于数据分析。
- 条件格式与图表:通过条件格式和图表功能,使数据更加直观易懂。
定制化设置
根据个人习惯定制WPS表格的设置,可以提高使用的舒适度。
- 设置默认字体与样式:根据个人喜好设置默认字体与样式,减少每次创建新表格时的设置时间。
- 调整菜单布局:根据使用频率调整菜单布局,将常用功能放在显眼位置。
定期培训与学习
为了不断提升使用WPS表格的能力,定期参加培训和学习是非常重要的。
- 参加在线课程:通过在线学习平台参加WPS表格的课程,提升自己的操作能力。
- 分享与交流:与同事分享技巧,交流经验,共同提升工作效率。
结语
通过以上的方法和技巧,能够显著提高WPS表格的工作效率。在进销存管理中,灵活运用各类功能和工具,可以帮助你更好地管理数据,提升工作质量。
推荐100+企业管理系统模板免费使用>>>无需下载,在线安装:
地址: https://s.fanruan.com/7wtn5;

 阅读时间:8 分钟
阅读时间:8 分钟  浏览量:7872次
浏览量:7872次

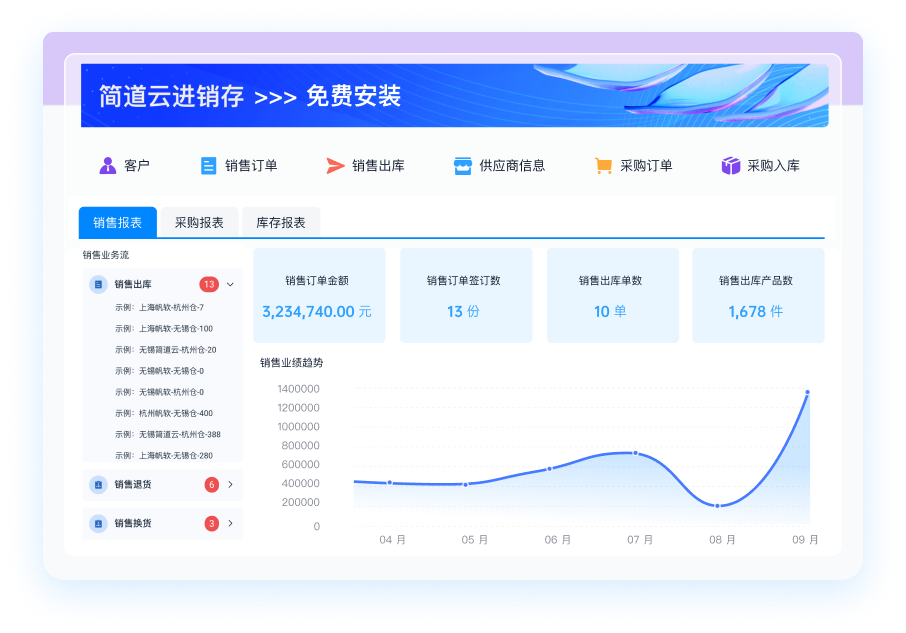





















































































 《零代码开发知识图谱》
《零代码开发知识图谱》
 《零代码
新动能》案例集
《零代码
新动能》案例集
 《企业零代码系统搭建指南》
《企业零代码系统搭建指南》









