在进销存表格中下拉日期的方法包括:使用Excel的填充柄、利用公式函数、借助数据验证功能。 其中,使用Excel的填充柄是最为直观和简单的方法。具体操作是:在Excel表格中,先在第一个单元格中输入日期,然后选中该单元格右下角的填充柄,按住鼠标左键向下拖动,Excel会自动填充后续的日期。这种方法不仅便捷而且快速,适用于需要快速生成连续日期的场景。
一、使用EXCEL的填充柄
利用Excel的填充柄来下拉日期是最常用的方法之一。首先,在Excel表格中输入起始日期,例如“2023-10-01”,然后将鼠标移动到单元格右下角,会看到一个小黑十字,这就是填充柄。按住填充柄向下拖动,Excel会自动生成连续的日期。你可以根据需要拖动到所需的行数,Excel将会自动填充这些单元格。这种方法非常适合需要快速生成连续日期的情况。若需要每隔几天生成日期,可以在第二个单元格中输入下一个日期,然后选中两个单元格一起拖动,Excel会按照指定的间隔生成日期。
二、利用公式函数
Excel的公式函数提供了更多的灵活性。可以使用=A1+1的方式来生成连续日期。例如,在A1单元格中输入起始日期“2023-10-01”,然后在A2单元格中输入公式=A1+1,按回车键。接下来,选中A2单元格并向下拖动填充柄,Excel会自动计算出后续的日期。这个方法特别适用于需要在日期生成过程中加入一些逻辑判断的场景,比如跳过周末或节假日。此外,还可以使用DATE函数,例如=DATE(YEAR(A1),MONTH(A1),DAY(A1)+1),这种方式可以确保日期的准确性,尤其是在跨月、跨年的情况下。
三、借助数据验证功能
数据验证功能可以帮助你在下拉列表中选择日期。首先,在Excel中选择一个单元格或一列,点击“数据”选项卡,然后选择“数据验证”。在弹出的数据验证对话框中,将“允许”设置为“日期”,然后设置起始日期和结束日期。这样,当你点击该单元格时,会出现一个下拉箭头,点击箭头后可以从日历中选择日期。这种方法特别适合需要在输入日期时进行一定限制的场景,比如只能选择某个时间范围内的日期,避免输入错误日期。
四、使用简道云进行数据管理
对于更复杂的进销存管理需求,建议使用专业的数据管理工具,如简道云。简道云是一款强大的数据管理平台,它不仅可以帮助你快速生成和管理日期,还能提供更全面的进销存管理功能。通过简道云,你可以轻松创建自定义表格,设置日期字段,并利用其自动化功能实现日期的自动填充和更新。此外,简道云还支持多用户协作,可以实时更新和共享数据,极大提升工作效率。更多信息请访问简道云官网: https://s.fanruan.com/gwsdp;
五、使用VBA宏进行自动化处理
如果你对Excel的功能有更高的要求,可以考虑使用VBA宏来实现日期的自动填充。VBA宏是一种编程语言,可以帮助你实现更加复杂的自动化任务。首先,按Alt + F11打开VBA编辑器,然后插入一个新模块。在模块中输入以下代码:
Sub FillDates()Dim StartDate As Date
Dim EndDate As Date
Dim Cell As Range
StartDate = DateValue("2023-10-01")
EndDate = DateValue("2023-10-31")
For Each Cell In Range("A1:A" & (EndDate - StartDate + 1))
Cell.Value = StartDate
StartDate = StartDate + 1
Next Cell
End Sub
运行这个宏后,它会在指定的范围内填充日期。这种方法适用于需要处理大量数据或需要进行复杂日期操作的场景,比如根据特定逻辑生成日期序列。
六、使用Google Sheets进行日期下拉
如果你更喜欢在线协作,可以使用Google Sheets来生成日期。Google Sheets与Excel类似,但它是基于云的在线工具。首先,在Google Sheets中输入起始日期,然后选中该单元格,使用填充柄向下拖动,Google Sheets会自动生成连续的日期。你也可以使用公式来生成日期,例如在A2单元格中输入=A1+1,然后向下拖动填充柄。Google Sheets的优势在于它的协作功能,你可以与团队成员实时共享和编辑表格。
七、借助第三方插件和工具
市面上有许多第三方插件和工具可以帮助你更高效地管理进销存表格中的日期。例如,插件如Kutools for Excel,它提供了许多增强功能,包括日期的快速填充和自定义日期格式。安装插件后,可以直接使用其内置功能来生成和管理日期。此外,还有一些专门的进销存管理软件,如SAP、Oracle等,这些软件通常具有更强大的日期管理功能,可以帮助你轻松处理复杂的日期操作。
八、手动输入和批量处理结合使用
在某些情况下,手动输入日期可能是最直接和有效的方法。尤其是在处理较少的数据时,手动输入可以避免一些自动化工具带来的复杂性。但是,对于大量数据,建议结合批量处理功能。例如,先手动输入几个关键日期,然后使用Excel的填充柄或公式来批量生成其他日期。这种方法可以兼顾灵活性和效率。
九、使用Python脚本生成日期
如果你有编程基础,可以使用Python脚本来生成日期。Python的Pandas库提供了强大的数据处理功能,可以轻松生成和操作日期序列。例如,以下是一个简单的Python脚本,用于生成一列连续日期:
import pandas as pdstart_date = "2023-10-01"
end_date = "2023-10-31"
dates = pd.date_range(start=start_date, end=end_date)
print(dates)
运行这个脚本后,它会生成一个包含所有日期的Pandas日期序列。你可以将这个日期序列导出到Excel或其他数据管理工具中,方便后续操作。
十、结合多种方法提高效率
在实际操作中,结合多种方法可以大大提高工作效率。例如,可以先使用Excel的填充柄生成大部分日期,然后使用公式或VBA宏进行进一步的处理和调整。对于需要精细管理的日期,可以借助数据验证功能进行限制和控制。如果涉及复杂的进销存管理需求,建议使用简道云等专业工具。通过结合使用这些方法,可以在确保数据准确性的前提下,提高工作效率。
简道云官网: https://s.fanruan.com/gwsdp;
相关问答FAQs:
FAQ 1: 如何在进销存表格中下拉日期?
在进销存表格中下拉日期可以大大提高数据录入的效率,尤其是在处理大量交易时。为了实现这一功能,可以使用Excel或其他电子表格软件的“填充”功能。首先,选择一个单元格输入起始日期,比如“2023-01-01”。接着,将鼠标移动到单元格的右下角,直到出现一个小十字,拖动这个小十字向下或向右,就会自动填充连续的日期。为了确保日期格式一致,可以提前设定好单元格格式为“日期”。
如果需要更复杂的日期填充,比如每周的特定天数或每月的特定日期,可以使用公式。例如,输入“=A1+1”在下一个单元格,这样就可以实现每天增加一天的效果。对于每周特定天数,可以使用“=A1+7”来实现每周增加7天的填充。这些技巧不仅能节省时间,还能减少手动输入的错误。
FAQ 2: 进销存表格的日期格式如何设置?
日期格式的设置在进销存表格中尤为重要,因为它确保了数据的一致性和可读性。在Excel中,可以选择需要设置的单元格,右键点击并选择“格式单元格”,然后选择“日期”选项。在这里,可以选择多种日期格式,比如“YYYY-MM-DD”或“DD/MM/YYYY”。选择合适的格式后,所有日期输入都会自动按照所选格式显示。
此外,如果需要自定义日期格式,可以选择“自定义”选项。在自定义格式中,可以输入如“yyyy年mm月dd日”这样的格式,以便在表格中显示更为直观和符合企业文化的日期样式。通过合理设置日期格式,可以提升数据的专业性和可读性,帮助团队更好地理解和使用这些数据。
FAQ 3: 如何在进销存表格中处理日期重复和冲突?
在进销存管理中,日期的重复和冲突常常会导致数据混淆。为了有效管理这些问题,可以使用条件格式化功能来标识重复的日期。在Excel中,选择日期列,点击“开始”选项卡下的“条件格式”,选择“突出显示单元格规则”,然后选择“重复值”。这样,所有重复的日期都会被高亮显示,方便快速识别和处理。
如果发现了日期冲突,例如同一天内有多笔交易,可以考虑在表格中添加一列“时间”来进一步细分。这样,可以在同一日期下记录多个交易,避免因日期重复造成的混淆。此外,定期对进销存数据进行审查和清理,可以有效降低重复和冲突的发生几率,确保数据的准确性和完整性。
在管理进销存表格时,合理使用日期管理功能,可以帮助企业提高工作效率,降低错误率。通过上述技巧,您可以轻松下拉日期、设置格式及处理重复,进一步优化数据管理。
推荐100+企业管理系统模板免费使用>>>无需下载,在线安装:
地址: https://s.fanruan.com/7wtn5;

 阅读时间:6 分钟
阅读时间:6 分钟  浏览量:6473次
浏览量:6473次

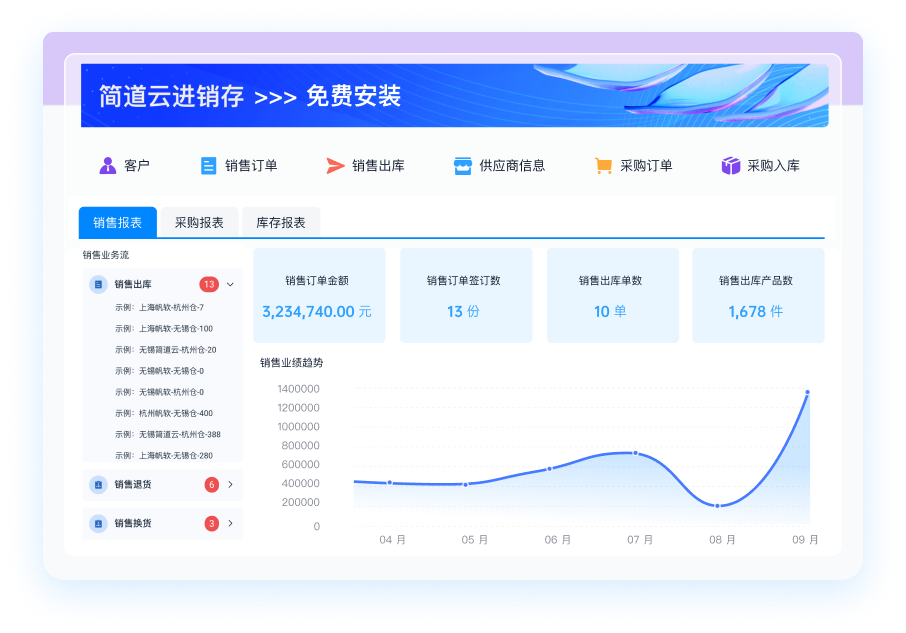





















































































 《零代码开发知识图谱》
《零代码开发知识图谱》
 《零代码
新动能》案例集
《零代码
新动能》案例集
 《企业零代码系统搭建指南》
《企业零代码系统搭建指南》









