在Excel库存表中插入图片的方法有多种,可以通过“插入”选项卡中的“图片”功能、使用“数据验证”结合图像、插入批注添加图像。其中,“插入”选项卡中的“图片”功能是最常用且便捷的方法。具体步骤如下:打开Excel库存表,选择要插入图片的单元格,点击“插入”选项卡,然后选择“图片”,从电脑中选择所需图片并插入。在插入图片后,可以通过拖动图片边框调整图片的大小和位置,使其与表格内容协调。
一、插入选项卡中的图片功能
在Excel中,使用“插入”选项卡中的“图片”功能是最直接和常用的方法来在库存表中添加图像。首先,打开你的Excel库存表,选择你希望插入图片的单元格。点击Excel顶部的“插入”选项卡,选择“图片”,这时会弹出一个对话框,允许你从电脑中选择要插入的图片。选中图片后,点击“插入”按钮,图片就会显示在选中的单元格中。插入后,你可以通过拖动图片的边框来调整图片的大小和位置,使其完美适应表格的布局。此外,还可以通过右键点击图片并选择“设置图片格式”来进一步调整图片的显示效果,如透明度、边框样式等。
二、使用数据验证结合图像
在一些高级应用场景中,可以通过“数据验证”结合图像来实现图片插入。首先,需要在Excel中设置一个数据验证规则,确保单元格只能输入特定值。接着,准备好所有需要插入的图片,并将它们存放在一个独立的工作表中,每张图片对应一个唯一的标识符。然后,使用VLOOKUP或INDEX-MATCH函数,根据单元格输入的值,从图片库中检索出对应的图片,并动态显示在指定位置。这种方法虽然复杂,但在处理大量图片和自动化需求时非常实用。具体实施步骤如下:创建一个新的工作表用于存放所有图片,并为每张图片分配一个唯一的标识符;在主库存表中,选择需要插入图片的单元格,设置数据验证规则;使用VLOOKUP或INDEX-MATCH函数,在主表中自动检索并显示相应的图片。
三、插入批注添加图像
如果你希望在单元格中插入图片但不影响表格的整体布局,可以考虑使用插入批注的方法。首先,右键点击需要插入图片的单元格,选择“插入批注”。这时,Excel会在单元格旁边显示一个批注框。右键点击批注框边框,选择“设置批注格式”,在弹出的对话框中选择“颜色与线条”选项卡,然后点击“填充效果”按钮。选择“图片”选项卡,点击“选择图片”按钮,从电脑中选择所需的图片并插入。这样,图片会显示在批注框中,当鼠标悬停在单元格上时,批注框和图片会自动弹出。这种方法特别适用于不希望直接显示图片,但需要在需要时查看图片的情况。
四、使用VBA代码自动插入图片
对于需要批量插入图片的情况,可以使用VBA(Visual Basic for Applications)代码来实现自动化。首先,按下“Alt + F11”键打开VBA编辑器,选择插入模块,输入以下代码:
Sub InsertPictures()Dim PicPath As String
Dim PicName As String
Dim Cell As Range
Dim Pic As Picture
PicPath = "C:\YourPicturePath\" '图片路径
For Each Cell In Range("A1:A10") '指定插入图片的单元格范围
PicName = PicPath & Cell.Value & ".jpg" '图片名称与单元格内容一致
Set Pic = ActiveSheet.Pictures.Insert(PicName)
With Pic
.ShapeRange.LockAspectRatio = msoFalse
.Left = Cell.Left
.Top = Cell.Top
.Width = Cell.Width
.Height = Cell.Height
End With
Next Cell
End Sub
运行该代码后,Excel会自动在指定的单元格范围内插入对应的图片。这种方法非常适合于大批量图片的插入任务,极大地提高了工作效率。
五、使用第三方插件进行图片插入
除了Excel内置的方法外,还可以使用第三方插件来更高效地管理和插入图片。例如,简道云提供了强大的数据管理和自动化工具,可以帮助用户更轻松地在Excel库存表中插入和管理图片。简道云的插件可以与Excel无缝集成,通过简单的操作,就能实现批量图片插入、自动调整大小、图片管理等功能。简道云官网: https://s.fanruan.com/gwsdp;。使用简道云的插件,不仅可以提高工作效率,还能保证数据的一致性和准确性。
六、使用图像链接功能
在Excel中,还有一种方法是通过插入图像链接来显示图片。首先,将所有需要插入的图片上传到一个在线存储平台,并获取每张图片的URL。然后,在Excel库存表中,选择需要插入图片的单元格,点击“插入”选项卡,选择“图片”,在弹出的对话框中,选择“来自文件”并输入图片的URL。这样,图片就会通过链接显示在单元格中。这种方法的优点是节省了Excel文件的存储空间,并且可以动态更新图片内容。
七、利用Excel的形状工具
在Excel中,还可以通过形状工具来插入和管理图片。首先,打开Excel库存表,选择“插入”选项卡,点击“形状”按钮,选择一个矩形或其他形状。绘制形状后,右键点击形状,选择“设置形状格式”,在弹出的对话框中选择“图片或纹理填充”,然后点击“文件”按钮,从电脑中选择所需图片并插入。这样,图片就会以形状填充的形式显示在表格中。这种方法不仅可以插入图片,还可以对图片进行各种形状和效果的编辑,增加表格的美观度和信息量。
八、通过图表功能添加图片
在Excel中,还可以通过图表功能来插入图片。首先,创建一个包含所有图片路径的辅助列。然后,选择库存表中的数据,点击“插入”选项卡,选择图表类型(如柱状图)。生成图表后,右键点击图表中的数据系列,选择“设置数据系列格式”,在“填充”选项卡中选择“图片或纹理填充”,点击“文件”按钮,从电脑中选择图片。这样,每个数据点就会以图片的形式显示在图表中。这种方法特别适用于需要通过图表展示库存情况的场景。
九、使用Power Query进行图片管理
对于需要高级数据处理和图片管理的用户,可以考虑使用Power Query。首先,将所有图片存储在一个文件夹中,并确保图片名称与库存表中的某一列数据一致。然后,打开Power Query编辑器,导入库存表和图片文件夹数据。在Power Query中,使用合并查询功能,将库存表与图片文件夹数据进行匹配。匹配完成后,将查询结果加载回Excel表格中,这样,每行数据就会自动关联到对应的图片。这种方法不仅可以实现图片插入,还可以进行更复杂的数据分析和处理。
十、使用Excel中的“对象”功能
在Excel中,还可以通过插入对象的方式添加图片。首先,选择需要插入图片的单元格,点击“插入”选项卡,选择“对象”按钮。在弹出的对话框中,选择“由文件创建”选项卡,点击“浏览”按钮,从电脑中选择所需图片文件,勾选“显示为图标”选项,然后点击“确定”按钮。这样,图片就会以对象的形式插入到单元格中。双击图标可以打开并查看图片。这种方法特别适用于需要在表格中嵌入大量文件的情况。
通过这些方法,您可以根据具体需求选择合适的方式在Excel库存表中插入图片。无论是简单的图片插入,还是复杂的自动化图片管理,Excel都提供了丰富的工具和功能来满足您的需求。希望这些方法能帮助您更高效地管理库存表中的图片,提升工作效率。
相关问答FAQs:
在Excel库存表中插入图片可以帮助你更直观地管理和展示库存信息。通过视觉化的方式,不仅可以提升数据的可读性,还可以为库存管理提供更直观的参考。以下是关于如何在Excel库存表中插入图片的一些常见问题及其详细解答。
如何在Excel中插入单张图片?
在Excel中插入单张图片的步骤非常简单。首先,打开你的Excel工作簿,然后选择你希望插入图片的单元格。接着,点击“插入”选项卡,在“插图”组中选择“图片”。这将打开文件浏览器,让你选择要插入的图片文件。选择好后,点击“插入”按钮,图片就会被添加到你的工作表中。你可以通过拖动图片的边框来调整图片的大小,确保它适合你的库存表格布局。
如果你希望图片与单元格保持一致,可以右键点击图片,选择“大小和属性”,在弹出的窗口中选中“与单元格一起移动和调整大小”选项,这样当你调整单元格大小时,图片也会自动调整。
如何在库存表中批量插入多张图片?
批量插入多张图片在Excel中稍微复杂一些,但仍然可以通过一些技巧来完成。首先,确保你的图片文件命名合理,并放在同一个文件夹中。接着,使用VBA(Visual Basic for Applications)脚本来自动化这个过程。打开Excel,按下ALT + F11进入VBA编辑器,插入一个新模块,并输入相应的代码来批量插入图片。
例如,你可以使用下面的代码来批量插入图片:
Sub InsertPictures()
Dim picPath As String
Dim ws As Worksheet
Dim pic As Picture
Dim i As Integer
Set ws = ThisWorkbook.Sheets("Sheet1") '更改为你的工作表名称
picPath = "C:\YourFolder\" '更改为你的图片文件夹路径
For i = 1 To 10 '假设你要插入10张图片
Set pic = ws.Pictures.Insert(picPath & "Image" & i & ".jpg") '更改为你的图片命名规则
With pic
.Left = ws.Cells(i, 1).Left '将图片放在第i行第1列
.Top = ws.Cells(i, 1).Top
.Width = ws.Cells(i, 1).Width
.Height = ws.Cells(i, 1).Height
End With
Next i
End Sub
运行这个宏后,指定文件夹中的图片将根据命名规则自动插入到相应的单元格中。
如何调整Excel中插入的图片以适应单元格?
将图片调整到适应单元格的大小是一个常见需求,这样可以确保库存表看起来整洁有序。选择你插入的图片,右键点击并选择“大小和属性”选项。在弹出的对话框中,可以设置图片的高度和宽度,确保它们与相应的单元格大小一致。
另外,可以使用“格式”选项卡中的“裁剪”功能来裁剪图片,使其更好地适应单元格的形状。通过使用“对齐”工具,你可以确保图片与单元格的边缘对齐,提升整体布局的美观。
在调整图片时,记得保持图片的纵横比,以避免图片变形。可以在“大小”选项中勾选“锁定纵横比”选项,这样在调整高度或宽度时,另一个维度会自动调整,以保持比例。
通过这些步骤,你可以轻松地在Excel库存表中插入和管理图片,提升你的数据管理效率。希望这些信息对你有所帮助,如果你需要更多关于企业管理系统的资源,欢迎访问以下链接:
推荐100+企业管理系统模板免费使用>>>无需下载,在线安装:
地址: https://s.fanruan.com/7wtn5;

 阅读时间:6 分钟
阅读时间:6 分钟  浏览量:7925次
浏览量:7925次

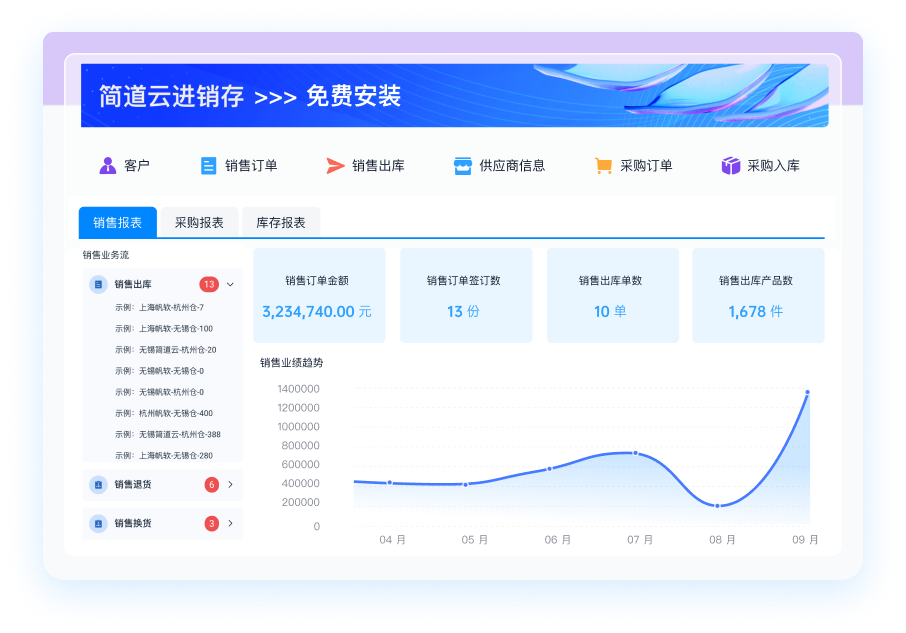





















































































 《零代码开发知识图谱》
《零代码开发知识图谱》
 《零代码
新动能》案例集
《零代码
新动能》案例集
 《企业零代码系统搭建指南》
《企业零代码系统搭建指南》









