在Excel中创建衣服颜色尺码库存表的方法包括以下几个步骤:确定表格结构、输入数据、使用公式和函数进行计算、应用条件格式进行高亮显示。确定表格结构是关键的一步,通过清晰的表头和分类可以使得数据更加易读和管理。你可以将表格分为几个列,如“产品名称”、“颜色”、“尺码”、“库存数量”等。接下来,输入数据,根据你的产品信息填充各列。使用公式和函数进行计算可以帮助你自动化一些常见任务,如总库存量的计算。应用条件格式可以帮助你高亮显示库存不足的项目,方便你及时补货。下面将详细介绍如何一步一步实现这些功能。
一、确定表格结构
在开始输入数据之前,首先需要确定你的表格结构。一个清晰的表头可以帮助你更好地组织和管理数据。建议的表头包括以下几列:
- 产品名称:用于标识每一种衣服。
- 颜色:记录每种衣服的颜色。
- 尺码:记录每种衣服的尺码,如S、M、L、XL等。
- 库存数量:记录每种衣服的当前库存量。
- 供应商信息:可以选择性添加,用于记录供应商的联系方式等信息。
- 备注:可选,用于记录其他相关信息。
这种结构不仅清晰明了,而且可以方便后续的数据输入和计算。
二、输入数据
在确定了表格结构之后,就可以开始输入数据了。将你的衣服的相关信息逐一填入相应的单元格中。举个例子:
| 产品名称 | 颜色 | 尺码 | 库存数量 | 供应商信息 | 备注 |
|---|---|---|---|---|---|
| T恤 | 红色 | M | 50 | 供应商A | |
| T恤 | 红色 | L | 30 | 供应商A | |
| 牛仔裤 | 蓝色 | S | 20 | 供应商B | |
| 牛仔裤 | 蓝色 | M | 15 | 供应商B |
以上只是一个简单的例子,你可以根据实际情况调整和扩展你的表格。
三、使用公式和函数进行计算
为了提高效率和减少人为错误,Excel提供了多种公式和函数来帮助你进行计算。例如:
- SUM函数:可以用于计算总库存量。假设库存数量在D2到D5单元格中,你可以在D6单元格中输入公式
=SUM(D2:D5),这样就能自动计算出总库存量。 - IF函数:可以用于判断某种衣服的库存是否不足。假设库存数量在D2单元格中,你可以在E2单元格中输入公式
=IF(D2<10, "库存不足", "库存充足"),这样就能自动显示库存状态。 - VLOOKUP函数:可以用于查找特定产品的库存信息。例如,你想查找红色T恤的库存数量,可以使用公式
=VLOOKUP("T恤", A2:D5, 4, FALSE),这样就能快速找到对应的库存数量。
这些公式和函数不仅可以帮助你自动化一些常见任务,还可以减少人为错误,提高数据的准确性。
四、应用条件格式进行高亮显示
为了更直观地查看库存状况,你可以使用Excel的条件格式功能来高亮显示特定的单元格。例如:
- 高亮显示库存不足的项目:选择库存数量列(如D2到D5),然后点击“条件格式”按钮,选择“突出显示单元格规则”,再选择“小于”,输入阈值(如10),选择一种高亮颜色(如红色)。这样当库存数量低于10时,单元格会自动变成红色。
- 高亮显示特定颜色的衣服:选择颜色列(如B2到B5),然后点击“条件格式”按钮,选择“突出显示单元格规则”,再选择“等于”,输入特定颜色(如“红色”),选择一种高亮颜色(如黄色)。这样当颜色为红色时,单元格会自动变成黄色。
通过应用条件格式,你可以更直观地查看和管理你的库存数据,及时发现并解决问题。
五、使用数据验证提高数据输入的准确性
为了提高数据输入的准确性,你可以使用Excel的数据验证功能。例如:
- 限制库存数量的输入范围:选择库存数量列(如D2到D5),然后点击“数据”选项卡,选择“数据验证”,在“设置”选项卡中选择“整数”,然后设置最小值和最大值(如0到1000)。这样当你输入的库存数量超出这个范围时,Excel会自动提示错误。
- 创建下拉列表:选择颜色列(如B2到B5),然后点击“数据”选项卡,选择“数据验证”,在“设置”选项卡中选择“列表”,然后输入颜色选项(如“红色,蓝色,绿色,黄色”)。这样当你点击颜色单元格时,会自动显示一个下拉列表供你选择。
通过使用数据验证,你可以减少数据输入错误,提高数据的准确性和一致性。
六、使用简道云进行更高级的数据管理
如果你需要更高级的数据管理功能,你可以使用简道云。简道云提供了强大的数据管理和分析功能,可以帮助你更好地管理你的库存数据。你可以轻松创建和自定义表格,使用公式和函数进行计算,应用条件格式进行高亮显示,还可以生成各种图表和报表,进行数据分析和可视化。简道云官网: https://s.fanruan.com/gwsdp;
简道云还提供了强大的协作功能,你可以与团队成员共享和协作管理数据,实时更新和同步数据,提高工作效率和团队协作能力。此外,简道云还支持多种数据导入和导出格式,可以轻松与其他系统和工具进行集成。
通过使用简道云,你可以更高效地管理和分析你的库存数据,做出更明智的决策,提高业务效率和竞争力。
相关问答FAQs:
如何在Excel中创建衣服颜色尺码库存表?
在创建衣服颜色尺码库存表时,首先需要明确表格的结构和所需的字段。一般来说,一个完整的库存表应该包括以下几个关键字段:产品ID、产品名称、颜色、尺码、库存数量、进货日期、供应商等。您可以按照以下步骤来制作这个表格:
-
打开Excel并创建新工作表:启动Excel,选择“空白工作簿”创建一个新工作表。
-
设置表头:在第一行输入表头信息,例如A1单元格输入“产品ID”,B1单元格输入“产品名称”,C1单元格输入“颜色”,D1单元格输入“尺码”,E1单元格输入“库存数量”,F1单元格输入“进货日期”,G1单元格输入“供应商”。
-
输入数据:在每一列下方输入相应的产品数据。例如,您可以在A2单元格输入“001”,在B2单元格输入“夏季T恤”,在C2单元格输入“红色”,在D2单元格输入“L”,在E2单元格输入“50”等等。
-
格式化表格:为了使表格更加美观和易读,可以选择表头行,设置加粗和背景颜色,或者使用Excel的表格样式功能。选择“插入”->“表格”,然后选择您输入的数据区域,Excel会自动格式化。
-
使用数据验证:为了确保输入的颜色和尺码符合预设范围,可以使用数据验证功能。选择颜色或尺码列,点击“数据”->“数据验证”,然后设置允许的值为“列表”,输入可选项,例如颜色可以是“红色、蓝色、绿色”,尺码可以是“S、M、L、XL”。
-
计算库存总量:如果需要计算库存的总量,可以在库存数量列下方使用SUM函数。例如,在E10单元格输入
=SUM(E2:E9),这样可以自动计算E列中库存数量的总和。 -
保存和分享:完成后,记得保存您的工作表。您可以将其导出为CSV格式,方便与其他系统对接,或者将Excel文件分享给团队成员。
通过以上步骤,您便可以轻松创建一个衣服颜色尺码库存表,帮助管理和跟踪库存情况。
如何利用Excel的条件格式化功能管理库存?
条件格式化是Excel提供的一个强大工具,可以帮助用户更加直观地分析和管理数据。在衣服颜色尺码库存表中,您可以通过条件格式化来突出显示库存不足的产品,或者根据颜色和尺码进行分类。
-
选择需要格式化的单元格:例如,选择库存数量这一列,点击“开始”选项卡中的“条件格式”按钮。
-
设置规则:选择“新建规则”,在规则类型中选择“使用公式确定要设置格式的单元格”。可以输入如
=E2<10的公式,表示库存数量小于10的单元格将被格式化。 -
选择格式:点击“格式”按钮,您可以选择填充颜色、字体颜色或其他格式选项。比如,设置为红色填充,这样库存不足的产品会被突出显示。
-
应用格式:确定后,所有符合条件的单元格都会自动应用您设置的格式,便于您快速识别需要补货的产品。
-
多条件格式化:如果您还想根据其他条件进行格式化,比如根据不同颜色的库存状态,可以重复以上步骤,只需在条件中更改相应的公式。
通过条件格式化,您可以更有效地监控库存状态,及时采取补货措施,确保销售的顺利进行。
如何利用Excel进行库存数据分析与报表生成?
Excel不仅可以用来创建和管理库存表格,还可以进行数据分析和生成报表,从而帮助企业更好地理解库存状况和销售趋势。
-
数据透视表的使用:通过数据透视表,您可以快速汇总和分析库存数据。选中整个库存表,点击“插入”->“数据透视表”,选择新工作表或现有工作表进行创建。
-
设置行和列字段:在数据透视表字段列表中,将“颜色”拖到行区域,将“尺码”拖到列区域,将“库存数量”拖到值区域。这样您可以生成一个汇总表,展示不同颜色和尺码的库存数量。
-
过滤和排序:数据透视表还允许您快速过滤和排序数据。您可以根据特定颜色或尺码进行筛选,查看库存状态,或者按库存数量从高到低进行排序,找出热销产品。
-
图表生成:为了更直观地展示库存情况,您可以将数据透视表转化为图表。在数据透视表中选择数据,点击“插入”->“图表”,选择合适的图表类型(如柱状图、饼图等),生成可视化报表。
-
定期更新与分析:定期更新库存数据,并生成分析报表,帮助管理层做出更明智的决策。通过Excel,您可以轻松跟踪库存变化,分析销售趋势。
利用Excel进行库存数据分析与报表生成,不仅提高了数据处理的效率,还能帮助企业及时调整库存策略,满足市场需求。
推荐100+企业管理系统模板免费使用>>>无需下载,在线安装:
地址: https://s.fanruan.com/7wtn5;

 阅读时间:9 分钟
阅读时间:9 分钟  浏览量:2485次
浏览量:2485次

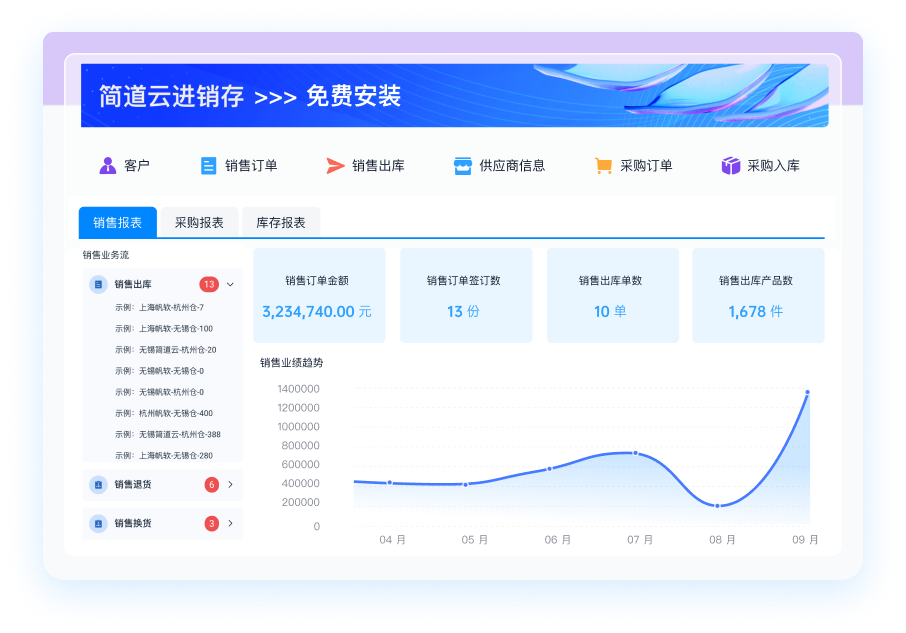





















































































 《零代码开发知识图谱》
《零代码开发知识图谱》
 《零代码
新动能》案例集
《零代码
新动能》案例集
 《企业零代码系统搭建指南》
《企业零代码系统搭建指南》









