在Excel中打印输出库存大表的关键点是:调整页面布局、设置打印区域、使用分页符、预览打印效果。首先,调整页面布局可以确保整个库存表在打印时不会被截断。为了确保打印输出效果,应该在“页面布局”选项卡中设置纸张大小和方向,并调整页边距以适应表格的宽度。其次,设置打印区域可以指定需要打印的表格部分,从而避免不必要的空白页。通过选择需要打印的单元格区域,然后在“页面布局”选项卡中选择“打印区域”->“设置打印区域”即可。使用分页符可以手动控制表格的分页位置,确保打印页数合理。在打印之前,一定要通过“文件”->“打印”中的预览功能查看打印效果,确保没有遗漏或错误。通过这些步骤,可以高效地将Excel中的库存大表打印输出。
一、调整页面布局
调整页面布局是确保Excel库存大表打印效果的第一步。首先,需要进入“页面布局”选项卡。在这个选项卡中,可以找到纸张大小、方向和页边距等设置。选择合适的纸张大小(如A4或A3)和方向(纵向或横向),以适应库存表的宽度和高度。调整页边距可以确保表格内容不会被裁剪。适当的页边距设置可以使表格在打印时保持整洁,同时提供足够的空间用于装订和阅读。如果库存表特别宽,可以考虑使用“缩放”选项,将表格内容缩放到一页宽或一页高,从而减少分页带来的不便。
二、设置打印区域
在调整好页面布局后,设置打印区域是下一步。设置打印区域的目的是指定哪些部分的表格内容需要打印,从而避免不必要的空白页。要设置打印区域,首先选择需要打印的单元格区域。然后,在“页面布局”选项卡中,点击“打印区域”->“设置打印区域”。这一步骤将确保只有选中的区域会被打印,避免了打印整个工作表带来的麻烦。如果库存表包含多个部分,可以通过按住Ctrl键选择多个区域,然后设置打印区域。
三、使用分页符
使用分页符可以手动控制库存表的分页位置,确保打印页数合理。分页符的设置可以在“页面布局”选项卡中找到。点击“分页符”->“插入分页符”可以在选定的单元格位置插入一个分页符。这样可以避免表格内容被不规则地分割到不同的打印页中。还可以通过“查看”->“分页预览”来查看分页效果,并根据需要拖动分页符位置进行调整。确保每一页的表格内容完整且易于阅读。
四、预览打印效果
在进行上述设置后,预览打印效果是确保最终打印结果符合预期的关键步骤。在Excel中,可以通过“文件”->“打印”进入打印预览界面。在预览界面中,可以查看每一页的打印效果,确保表格内容没有遗漏或错误。如果发现问题,可以返回工作表进行调整,然后再次预览。预览功能还可以让你调整打印选项,如纸张大小、页边距、打印方向等,从而确保打印结果最佳。
五、使用简道云提高效率
为了进一步提高打印效率,可以使用简道云。简道云是一款强大的在线表单和数据管理工具,支持复杂的表单设计和数据处理功能。通过将Excel库存表导入到简道云中,可以更加方便地进行数据管理和打印设置。简道云提供了丰富的打印模板和设置选项,可以轻松生成符合要求的打印输出。简道云的在线协作功能还可以帮助团队成员共同编辑和管理库存表,提高工作效率。更多信息可以访问简道云官网: https://s.fanruan.com/gwsdp;
六、打印选项的高级设置
除了基本的页面布局和打印区域设置,Excel还提供了一些高级的打印选项,可以帮助优化库存表的打印效果。例如,可以在“页面布局”选项卡中选择“打印标题”选项,设置每页重复打印的行标题和列标题,确保每一页的表格都有清晰的标题说明。还可以选择“打印网格线”选项,使打印出的表格内容更加清晰。通过这些高级设置,可以进一步提高库存表的打印效果和可读性。
七、打印多个工作表
如果库存表分布在多个工作表中,需要一次性打印多个工作表,可以通过按住Ctrl键选择多个工作表标签,然后在“文件”->“打印”中选择“打印选定的工作表”。这样可以确保多个工作表的内容按顺序打印,避免遗漏。此外,还可以通过“页面布局”选项卡中的“组工作表”功能,将多个工作表的页面布局和打印设置进行统一调整,从而提高打印效率。
八、使用宏和VBA自动化打印任务
对于经常需要打印的库存表,可以考虑使用宏和VBA自动化打印任务。Excel中的宏和VBA功能可以帮助创建自动化脚本,实现一键打印的效果。例如,可以编写一个简单的VBA脚本,自动设置打印区域、插入分页符、调整页面布局并打印输出。通过这种方式,可以大大减少手动操作的时间,提高打印效率。Excel中的“录制宏”功能可以帮助初学者快速创建简单的宏,而熟练使用VBA编程可以实现更加复杂的自动化任务。
九、打印到PDF以备份和共享
打印到PDF是一种方便的方式,可以将库存表的打印输出保存为电子文档,便于备份和共享。在“文件”->“打印”中选择“Microsoft Print to PDF”或其他PDF打印机,然后点击“打印”按钮即可将库存表保存为PDF文件。PDF文件具有良好的兼容性,可以在不同设备和平台上查看和打印。此外,PDF文件还可以通过电子邮件、云存储等方式方便地共享给其他团队成员或客户。
十、使用云打印服务
如果需要远程打印库存表,可以考虑使用云打印服务。云打印服务可以将打印任务发送到网络中的打印机,实现远程打印功能。通过将库存表保存为PDF文件,然后使用云打印服务上传和打印,可以方便地实现远程打印。Google Cloud Print和Microsoft Universal Print是两种常见的云打印服务,支持多种设备和打印机。使用云打印服务可以提高打印的灵活性和便利性,特别是在远程办公和移动办公的场景中。
通过以上步骤,可以高效地将Excel中的库存大表打印输出,确保打印效果符合预期,提高工作效率。
相关问答FAQs:
如何在Excel中打印输出库存大表?
在现代企业管理中,库存管理是至关重要的一环。许多企业使用Excel进行库存记录和管理,而将这些数据打印输出则是一个常见的需求。以下是一些步骤和技巧,帮助您高效地在Excel中打印库存大表。
-
设置打印区域
在Excel中,您可以选择特定的区域进行打印。首先,打开您的库存大表,选中您希望打印的区域。接着,在“页面布局”选项卡中,找到“打印区域”,选择“设置打印区域”。这将确保您只打印所需部分,而不是整个工作表。 -
调整页面布局
打印输出前,设置好页面布局非常重要。可以通过“页面布局”选项卡中的“页面设置”进行详细调整。在这里,您可以选择纸张大小、方向(纵向或横向)以及边距。根据您的表格内容,选择适合的方向和纸张大小,以确保打印结果清晰可读。 -
预览打印效果
在实际打印之前,查看打印预览是一个好习惯。点击“文件”菜单,选择“打印”,您将看到预览窗口。在这里,您可以确认所选区域、页面布局以及打印效果是否符合预期。如果发现问题,可以返回并进行相应的调整。 -
使用页眉和页脚
在打印库存大表时,添加页眉和页脚可以使打印输出更加专业。您可以在“插入”选项卡中选择“页眉”和“页脚”,并添加公司名称、日期、页码等信息。这不仅能提升文档的整洁度,还有助于在文件被拆分时进行归档。 -
调整字体和格式
为了确保打印输出的可读性,建议使用适合的字体和字号。过小的字体可能在打印时难以辨认,而过大的字体则可能导致信息无法完整展示。可以根据需要对表格中的标题、数据以及重要信息进行加粗或着色,以吸引读者的注意。 -
分组和筛选数据
如果您的库存大表包含大量数据,可以考虑先进行分组或筛选,以便于打印时更清晰地展示必要的信息。在Excel中,您可以使用“数据”选项卡中的“筛选”功能,选择需要打印的数据。这样做可以减少打印页数,提高信息的集中性。 -
选择合适的打印机设置
在打印前,确保选择合适的打印机和设置。如果您的库存大表需要双面打印,可以在打印机设置中选择“双面打印”选项。还可以选择“黑白打印”以节省墨水,或者调整打印质量以提升输出效果。 -
保存为PDF格式
如果您希望以数字方式保存库存大表,可以将其导出为PDF格式。点击“文件”菜单,选择“导出”或“另存为”,在文件类型中选择PDF。这种方式不仅可以便于共享,还能在打印时保持原有的格式与布局。 -
使用模板和工具
如果经常需要打印库存大表,可以考虑使用Excel模板或专业的库存管理工具。这些工具通常内置了打印优化功能,能够帮助您更快速、便捷地完成打印任务。同时,使用模板也能确保所有打印输出的风格一致。 -
定期更新库存数据
在打印库存大表之前,确保数据是最新的。定期更新库存数据不仅能帮助您做出更好的业务决策,还能确保打印输出的信息准确无误。建议在打印前进行一次数据核对,确保没有遗漏或错误。
通过以上步骤,您可以高效地在Excel中打印输出库存大表,确保信息清晰、整齐且专业。无论是用于内部会议还是外部汇报,良好的打印效果都能提升您的工作效率和专业形象。
Excel打印库存大表时需要注意的事项有哪些?
在打印库存大表时,有几个注意事项能够帮助您避免常见的错误和问题。了解这些注意事项,能使您的打印输出更加顺利。
-
数据完整性
确保所有需要打印的数据都已包含在选定区域内。遗漏重要数据会导致打印结果不完整,影响报告的准确性。建议在打印前再检查一次选定区域,确保数据完整无误。 -
避免信息拥挤
如果库存大表数据较多,避免将所有信息挤在一张纸上。适当调整字体大小和行间距,以确保打印输出看起来不拥挤,便于阅读。可以考虑将信息分成几页进行打印,以提升可读性。 -
检查打印机状态
在打印之前,检查打印机是否正常工作,确保有足够的纸张和墨水。有时打印机的故障可能会导致打印中断或输出质量差,影响您的工作效率。 -
使用适当的纸张
根据需要选择合适的打印纸张。如果您的库存大表需要进行正式汇报,使用优质的打印纸可以提升整体效果。务必确保纸张干净无皱,避免影响打印质量。 -
保持文件备份
在打印之前,最好将库存大表进行备份,以免在打印过程中发生意外导致数据丢失。可以将文件保存到云端,确保随时可以访问和恢复。
Excel库存大表打印输出常见问题及解决方法是什么?
在打印Excel库存大表时,可能会遇到一些常见问题。了解这些问题及其解决方法,能够帮助您更有效地完成打印工作。
-
打印内容被截断
有时候,打印输出时内容可能会被截断,尤其是在打印区域设置不当时。解决此问题的方法是调整打印区域,确保选定区域的内容不会超出页面边界。此外,可以尝试缩放打印设置,确保所有内容都能完整显示。 -
打印格式混乱
打印输出格式混乱可能是由于页面设置不当造成的。解决此问题,您可以在“页面布局”中重新设置页面方向、边距和纸张大小。同时,预览打印效果可以帮助您及时发现问题并进行调整。 -
字体和颜色失真
有时在打印时,字体和颜色可能会出现失真。为避免这种情况,建议使用标准字体和黑白色调,确保打印机能够准确输出。若使用彩色打印,确认打印机设置为“彩色”模式,并使用高质量打印选项。 -
无法连接打印机
如果Excel无法连接到打印机,可以检查打印机的连接状态和驱动程序是否更新。确保打印机处于开机状态,并且与计算机之间的连接正常。必要时,可以重新安装打印机驱动程序。 -
页码不连续
在打印多页库存大表时,有可能出现页码不连续的问题。解决此问题,可以在“页眉和页脚”设置中添加页码,并选择“页码”选项以确保自动生成连续的页码。
通过掌握这些打印技巧和解决方案,您将能够轻松地在Excel中打印库存大表,确保输出的文件清晰、整齐并且专业。同时,定期检查和维护您的Excel文件和打印设备,将有助于提高整体工作效率。
推荐100+企业管理系统模板免费使用>>>无需下载,在线安装:地址: https://s.fanruan.com/7wtn5;

 阅读时间:9 分钟
阅读时间:9 分钟  浏览量:7035次
浏览量:7035次

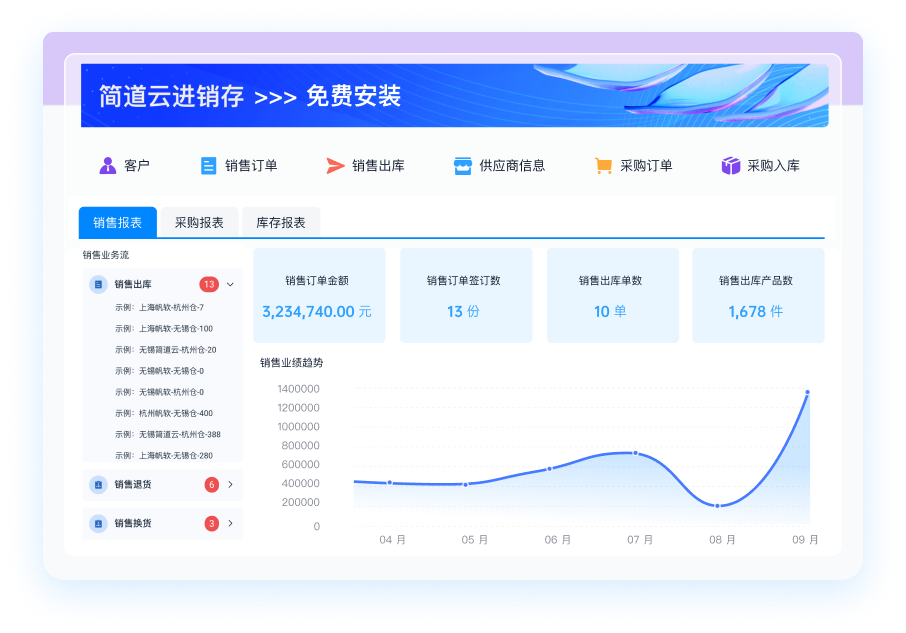





















































































 《零代码开发知识图谱》
《零代码开发知识图谱》
 《零代码
新动能》案例集
《零代码
新动能》案例集
 《企业零代码系统搭建指南》
《企业零代码系统搭建指南》









