使用Excel VBA制作销售月报表可以实现多项功能:数据自动化处理、提高效率、减少人为错误。 其中,数据自动化处理尤为重要。在传统的手动操作中,数据的录入和整理往往需要耗费大量时间,而且容易出错。通过Excel VBA编程,可以自动化这些繁琐的任务。例如,可以编写宏来自动汇总每个月的销售数据,生成图表,并将这些数据导出为PDF文件。这不仅极大地提高了工作效率,还能确保数据的准确性和一致性。
一、数据自动化处理
数据自动化处理是Excel VBA的核心功能之一。通过编写VBA代码,可以自动完成大量的数据处理任务。例如,使用VBA可以自动从多个工作表中汇总数据,这对于销售月报表的制作非常有用。可以编写宏来循环遍历所有销售记录,将其汇总到一个总表中。这样,无需手动复制和粘贴数据,极大地提高了效率。以下是一个简单的示例代码:
Sub 汇总销售数据()Dim ws As Worksheet
Dim summarySheet As Worksheet
Set summarySheet = ThisWorkbook.Sheets("总汇表")
summarySheet.Cells.ClearContents
For Each ws In ThisWorkbook.Sheets
If ws.Name <> "总汇表" Then
ws.UsedRange.Copy Destination:=summarySheet.Cells(summarySheet.Cells(Rows.Count, 1).End(xlUp).Row + 1, 1)
End If
Next ws
End Sub
这个宏会遍历工作簿中的所有工作表,除了名为“总汇表”的工作表,并将所有数据复制到“总汇表”中。
二、提高效率
提高效率是使用Excel VBA制作销售月报表的另一个显著优势。通过自动化数据处理,减少了手动操作的时间。比如,可以编写VBA代码来自动生成各种图表,以便更直观地展示销售数据。这些图表可以包括柱状图、折线图、饼图等。以下是一个生成柱状图的简单示例代码:
Sub 生成柱状图()Dim chartObj As ChartObject
Set chartObj = ThisWorkbook.Sheets("总汇表").ChartObjects.Add(Left:=100, Width:=375, Top:=50, Height:=225)
With chartObj.Chart
.SetSourceData Source:=ThisWorkbook.Sheets("总汇表").Range("A1:B10")
.ChartType = xlColumnClustered
.HasTitle = True
.ChartTitle.Text = "月销售统计"
End With
End Sub
这个宏会在“总汇表”中生成一个柱状图,用于展示A1到B10单元格范围内的数据。
三、减少人为错误
减少人为错误是通过Excel VBA编程制作销售月报表的另一个关键优势。手动输入和处理数据时,难免会出现输入错误、格式错误等问题。而通过VBA,可以确保数据处理的每一步都是自动化和一致的,从而大大减少了人为错误。例如,可以编写VBA代码来自动验证数据的有效性,确保所有输入的数据都是正确的。以下是一个简单的示例代码:
Sub 验证数据()Dim cell As Range
For Each cell In ThisWorkbook.Sheets("总汇表").Range("B2:B100")
If Not IsNumeric(cell.Value) Then
cell.Interior.Color = RGB(255, 0, 0)
MsgBox "发现无效数据在单元格: " & cell.Address
End If
Next cell
End Sub
这个宏会检查“总汇表”中B2到B100单元格范围内的所有数据,如果发现非数字数据,会将该单元格标记为红色并弹出提示。
四、动态报告生成
动态报告生成是通过Excel VBA提高销售月报表功能的又一方式。可以根据特定的日期范围或其他条件动态生成报告。例如,可以编写VBA代码来根据用户输入的日期范围自动生成相应的销售月报表。以下是一个简单的示例代码:
Sub 动态生成报告()Dim startDate As Date
Dim endDate As Date
Dim ws As Worksheet
Dim reportSheet As Worksheet
startDate = InputBox("请输入开始日期 (YYYY-MM-DD):")
endDate = InputBox("请输入结束日期 (YYYY-MM-DD):")
Set reportSheet = ThisWorkbook.Sheets.Add(After:=ThisWorkbook.Sheets(ThisWorkbook.Sheets.Count))
reportSheet.Name = "动态报告"
For Each ws In ThisWorkbook.Sheets
If ws.Name <> "动态报告" And ws.Name <> "总汇表" Then
Dim cell As Range
For Each cell In ws.UsedRange
If IsDate(cell.Value) And cell.Value >= startDate And cell.Value <= endDate Then
cell.EntireRow.Copy Destination:=reportSheet.Cells(reportSheet.Cells(Rows.Count, 1).End(xlUp).Row + 1, 1)
End If
Next cell
End If
Next ws
End Sub
这个宏会根据用户输入的日期范围,动态生成一个新的工作表并汇总所有符合条件的销售数据。
五、数据导出与共享
数据导出与共享是销售月报表的一个重要功能。通过Excel VBA,可以将生成的月报表导出为多种格式,如PDF、CSV等,并自动发送给相关人员。例如,可以编写VBA代码来将销售月报表导出为PDF文件并通过电子邮件发送。以下是一个简单的示例代码:
Sub 导出为PDF并发送邮件()Dim filePath As String
filePath = ThisWorkbook.Path & "\销售月报表.pdf"
ThisWorkbook.Sheets("总汇表").ExportAsFixedFormat Type:=xlTypePDF, Filename:=filePath
Dim OutApp As Object
Dim OutMail As Object
Set OutApp = CreateObject("Outlook.Application")
Set OutMail = OutApp.CreateItem(0)
With OutMail
.To = "example@example.com"
.Subject = "销售月报表"
.Body = "请查收附件中的销售月报表。"
.Attachments.Add filePath
.Send
End With
Set OutMail = Nothing
Set OutApp = Nothing
End Sub
这个宏会将“总汇表”导出为PDF文件,并通过Outlook发送到指定的电子邮件地址。
六、用户交互与界面优化
用户交互与界面优化是提升销售月报表使用体验的重要方面。通过Excel VBA,可以创建用户友好的界面,使得月报表的生成和使用更加便捷。例如,可以使用VBA创建自定义对话框、按钮和菜单,使用户能够更直观地操作。以下是一个简单的示例代码,展示如何创建一个自定义按钮来触发宏:
Sub 创建按钮()Dim btn As Button
Set btn = ThisWorkbook.Sheets("总汇表").Buttons.Add(100, 100, 100, 30)
btn.Caption = "生成月报表"
btn.OnAction = "生成月报表宏"
End Sub
Sub 生成月报表宏()
' 在这里调用其他宏来生成月报表
Call 汇总销售数据
Call 生成柱状图
MsgBox "月报表已生成"
End Sub
这个宏会在“总汇表”中创建一个按钮,点击该按钮时会触发“生成月报表宏”,从而调用其他宏来生成月报表。
七、数据分析与预测
数据分析与预测是销售月报表的高级功能。通过Excel VBA,可以对销售数据进行深入分析,生成各种统计指标和预测报告。例如,可以编写VBA代码来计算销售增长率、回归分析、移动平均等。这些分析结果可以帮助企业更好地了解销售趋势,制定更有效的销售策略。以下是一个简单的示例代码,展示如何计算月销售增长率:
Sub 计算销售增长率()Dim ws As Worksheet
Dim i As Integer
Set ws = ThisWorkbook.Sheets("总汇表")
ws.Cells(1, 3).Value = "增长率"
For i = 2 To ws.Cells(Rows.Count, 2).End(xlUp).Row
ws.Cells(i, 3).Value = (ws.Cells(i, 2).Value - ws.Cells(i - 1, 2).Value) / ws.Cells(i - 1, 2).Value
Next i
End Sub
这个宏会在“总汇表”中计算每个月的销售增长率,并将结果显示在第三列。
通过以上方式,Excel VBA可以极大地提高销售月报表的制作效率、减少人为错误、增强数据分析能力,为企业提供强大的数据支持和决策依据。要了解更多关于数据管理和自动化的工具,建议访问简道云官网: https://s.fanruan.com/6mtst;。
相关问答FAQs:
如何使用Excel VBA创建销售月报表?
创建销售月报表的过程可以通过Excel VBA来自动化,这样可以大大减少手动输入数据的时间并提高准确性。首先,确保你的Excel表格中包含所有必要的销售数据,包括日期、销售额、产品类别、客户等信息。接下来,可以使用VBA宏来生成报表。以下是一个简单的步骤:
-
准备数据源:确保你的销售数据在一个工作表中,通常包括销售日期、产品、销售人员和销售金额等。
-
打开VBA编辑器:在Excel中,按下
Alt + F11打开VBA编辑器。然后插入一个新的模块。 -
编写VBA代码:在新模块中输入以下代码示例,这个代码将会根据销售数据生成一个月报表。
Sub GenerateMonthlySalesReport() Dim wsData As Worksheet Dim wsReport As Worksheet Dim lastRow As Long Dim reportRow As Long Dim month As String Dim year As Integer Set wsData = ThisWorkbook.Sheets("SalesData") ' 数据源工作表 Set wsReport = ThisWorkbook.Sheets("MonthlyReport") ' 报表工作表 lastRow = wsData.Cells(wsData.Rows.Count, "A").End(xlUp).Row reportRow = 2 ' 从第二行开始填报表 ' 清空旧报表 wsReport.Cells.Clear wsReport.Range("A1:D1").Value = Array("月份", "总销售额", "产品种类", "客户数量") ' 获取当前月份和年份 month = Format(Date, "mmmm") year = Year(Date) ' 计算总销售额、产品种类和客户数量 Dim totalSales As Double Dim productCount As Collection Dim customerCount As Collection Set productCount = New Collection Set customerCount = New Collection Dim i As Long For i = 2 To lastRow If Month(wsData.Cells(i, 1).Value) = Month(Date) And Year(wsData.Cells(i, 1).Value) = year Then totalSales = totalSales + wsData.Cells(i, 4).Value On Error Resume Next productCount.Add wsData.Cells(i, 2).Value, CStr(wsData.Cells(i, 2).Value) ' 产品种类 customerCount.Add wsData.Cells(i, 3).Value, CStr(wsData.Cells(i, 3).Value) ' 客户 On Error GoTo 0 End If Next i ' 填写报表 wsReport.Cells(reportRow, 1).Value = month & " " & year wsReport.Cells(reportRow, 2).Value = totalSales wsReport.Cells(reportRow, 3).Value = productCount.Count wsReport.Cells(reportRow, 4).Value = customerCount.Count MsgBox "月报表生成完毕!" End Sub -
运行宏:完成代码后,返回Excel,按下
Alt + F8,选择刚才创建的宏并运行。 -
查看结果:你可以在“MonthlyReport”工作表中查看生成的销售月报表。
通过以上步骤,你可以轻松地使用Excel VBA生成销售月报表,节省了不少时间和精力。
Excel VBA销售月报表的优点有哪些?
使用Excel VBA创建销售月报表有许多显著的优点。首先,自动化报表生成减少了人工输入错误的风险。VBA能够从数据源中提取信息,确保数据的一致性和准确性。此外,VBA代码可以根据特定的需求进行自定义,支持对不同时间段、不同产品或不同地区的销售数据进行分析。
另一个优点是提高了工作效率。手动生成销售报表往往需要耗费大量时间,而通过VBA自动化的方式,可以在几秒钟内完成相同的工作。通过设置定时任务,用户甚至可以实现定期自动生成报表,进一步提升管理效率。
此外,VBA也支持更复杂的数据分析和可视化功能。用户可以将销售数据与其他业务数据结合,通过图表和数据透视表等方式,直观地展示销售趋势,帮助企业管理者做出更明智的决策。
如何优化Excel VBA销售月报表的性能?
在使用Excel VBA创建销售月报表的过程中,性能优化是一个不可忽视的环节。尤其是在数据量较大的情况下,优化VBA代码可以显著提高报表生成的速度。以下是一些优化建议:
-
避免使用Select和Activate:在VBA中,频繁使用Select和Activate会降低代码执行速度。尽量直接引用对象,而不是通过选择进行操作。
-
关闭屏幕更新和计算:在运行宏之前,可以关闭Excel的屏幕更新和自动计算功能,完成后再打开。这样可以减少不必要的刷新和计算时间。
Application.ScreenUpdating = False Application.Calculation = xlCalculationManual ' 你的代码 Application.ScreenUpdating = True Application.Calculation = xlCalculationAutomatic -
使用数组处理数据:对于大量数据的处理,使用数组可以显著提高速度。可以将数据读入数组中,处理完毕后再写回工作表,减少与工作表的交互次数。
-
避免重复计算:在进行循环时,避免重复计算相同的值。例如,可以将常用的计算结果存储在变量中,以减少重复计算。
通过实施上述优化措施,可以显著提升Excel VBA在生成销售月报表时的性能,使得报表的生成更加高效和流畅。
如何进行销售数据的可视化分析?
销售月报表不仅仅是展示数据,还可以通过可视化分析来提炼出更有价值的信息。在Excel中,可以利用图表功能将数据进行可视化。以下是一些常用的可视化分析方式:
-
柱状图与折线图:柱状图可以用来展示不同产品类别的销售额,折线图则适合展示销售额的时间趋势。通过这些图表,管理者能够直观地看到哪些产品在销售上表现优异,哪些月份的销售额较高。
-
饼图:饼图可以用于展示销售额在不同类别或客户之间的分布情况。这样可以帮助企业识别出主要的销售来源和市场份额。
-
数据透视表:通过数据透视表,用户可以灵活地对数据进行分组、汇总和分析,快速生成各种报表。数据透视表的灵活性使得销售数据的深入分析变得简单。
-
条件格式:使用条件格式可以让销售数据中的关键指标一目了然。例如,可以对销售额进行条件格式设置,突出显示销售额高于目标值的单元格。
通过以上可视化分析方式,企业可以更好地理解销售数据背后的故事,从而制定更有效的销售策略。
通过掌握以上内容,你将能够更高效地使用Excel VBA创建销售月报表,提升工作效率,并通过可视化分析深入理解销售数据。如果你想要进一步优化企业管理流程,推荐使用100+企业管理系统模板,免费使用,无需下载,在线安装。访问地址: https://s.fanruan.com/7wtn5;。

 阅读时间:5 分钟
阅读时间:5 分钟  浏览量:9926次
浏览量:9926次

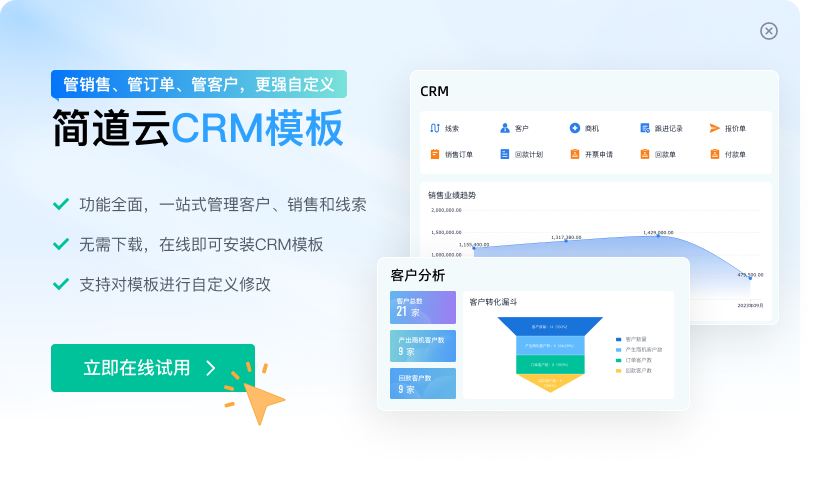





















































































 《零代码开发知识图谱》
《零代码开发知识图谱》
 《零代码
新动能》案例集
《零代码
新动能》案例集
 《企业零代码系统搭建指南》
《企业零代码系统搭建指南》









