在Excel销售报表中实现自动加减功能,可以通过公式、数据验证、条件格式等方法来完成。使用公式是最常见的方法之一,通过在单元格中输入SUM、SUBTRACT等函数,可以自动计算销售数据的增减变化。例如,在某个单元格中输入 =SUM(A1:A10) 可以自动计算A1到A10的总和,而 =A1-A2 可以实现A1与A2的差值。同时,简道云提供了更多灵活和便捷的方式来处理销售报表,可以大大提升工作效率。简道云官网: https://s.fanruan.com/6mtst;
一、公式的应用
在Excel中,公式是实现自动加减功能的最基本工具。使用公式可以快速计算数据的增减变化,从而生成更加精确的销售报表。以下是一些常用的公式及其应用:
- SUM函数:用于计算多个单元格的总和。例如,
=SUM(A1:A10)可以计算A1到A10的总和。这个函数非常适用于求和销售数据。 - SUBTRACT函数:虽然Excel没有直接的减法函数,但可以通过简单的减法运算符来实现。例如,
=A1-A2可以计算A1与A2的差值。 - AVERAGE函数:用于计算一组数值的平均值。例如,
=AVERAGE(A1:A10)可以计算A1到A10的平均值,这在评估销售表现时非常有用。 - IF函数:用于执行逻辑判断。例如,
=IF(A1>1000, "High", "Low")可以根据A1的值来判断是否超过1000,从而自动分类销售数据。
二、数据验证的应用
数据验证是一种有效的方法,可以确保输入的数据符合预期,从而避免错误的计算。数据验证可以设置输入数据的范围、格式等要求,从而保证销售报表的准确性。
- 设置数值范围:通过数据验证,可以设置单元格只能输入一定范围内的数值。例如,只允许输入0到100之间的销售数据,可以避免因输入错误导致的计算错误。
- 设置数据格式:可以设置单元格只能输入特定格式的数据,例如日期格式、货币格式等。这在处理销售报表时非常有用,因为销售数据通常需要特定的格式。
- 自定义验证规则:可以根据特定的业务需求,设置自定义的验证规则。例如,销售数据只能是整数,可以通过自定义验证规则来实现。
三、条件格式的应用
条件格式可以根据单元格的值自动应用特定的格式,从而使销售报表更加直观和易读。条件格式可以通过颜色、图标等方式,突出显示特定的数据。
- 颜色格式:可以根据单元格的值自动应用颜色。例如,当销售额超过1000时,单元格背景颜色变为绿色,这样可以快速识别高销售额的数据。
- 图标集:可以根据单元格的值自动应用图标。例如,可以使用箭头图标来表示销售数据的上升或下降趋势,这样可以直观地看到销售数据的变化。
- 数据条:可以根据单元格的值自动应用数据条。例如,可以使用数据条来表示销售额的大小,这样可以直观地看到不同销售额之间的差异。
四、简道云的应用
简道云是一款强大的在线表单和数据处理工具,可以大大提升销售报表的处理效率。相比于Excel,简道云提供了更多的自动化和灵活性。
- 自动化工作流程:简道云可以通过自动化工作流程,实现数据的自动计算和处理。例如,可以设置自动化规则,在销售数据输入后,自动计算总和、差值等。
- 多用户协作:简道云支持多用户协作,可以多人同时编辑销售报表,从而提高团队的工作效率。这在需要多人共同处理销售数据时非常有用。
- 数据可视化:简道云提供了丰富的数据可视化工具,可以将销售数据转化为图表、仪表盘等,从而更加直观地展示数据。
- 移动端支持:简道云支持移动端,可以随时随地处理销售报表。这对于需要频繁外出工作的销售人员非常便利。
通过以上方法,可以在Excel销售报表中实现自动加减功能,从而提高工作效率和数据准确性。同时,使用简道云可以提供更多的自动化和灵活性,进一步提升销售报表的处理效率和准确性。简道云官网: https://s.fanruan.com/6mtst;
相关问答FAQs:
如何在Excel中自动计算销售报表的加减?
在Excel中,自动计算销售报表的加减操作可以通过使用公式、函数以及一些实用的技巧来实现。这不仅可以提高工作效率,还能确保数据的准确性。以下是一些步骤和技巧,帮助您在Excel中轻松实现销售报表的自动加减。
1. 使用基本的加法和减法公式
在Excel中,最基本的加减操作是使用“+”和“-”符号。假设您的销售数据在A列,您想要计算总销售额,可以在B列输入以下公式:
- 加法公式:在B1单元格输入
=A1+A2+A3,这将计算A1、A2和A3单元格的总和。 - 减法公式:在C1单元格输入
=A1-A2,这将计算A1单元格与A2单元格之间的差值。
2. 使用SUM函数
对于较大的数据集,手动输入单元格范围可能比较繁琐。此时可以使用SUM函数,它可以自动计算指定范围内的所有数值。
- 在B1单元格输入
=SUM(A1:A10),这将计算A1到A10单元格的总和。 - 如果需要计算销售额的总和,可以在销售数据下方的单元格使用此函数。
3. 使用SUMIF和SUMIFS函数
如果需要根据特定条件进行加减运算,SUMIF和SUMIFS函数非常有用。例如,您可能只想计算某个产品的销售额。
- 使用
SUMIF函数:在B1单元格输入=SUMIF(A:A, "产品A", B:B),这将计算在A列中标记为“产品A”的所有销售额。 - 使用
SUMIFS函数:如果有多个条件,可以使用SUMIFS,例如=SUMIFS(B:B, A:A, "产品A", C:C, ">100"),这将计算在C列中大于100的“产品A”的销售额。
4. 应用数据透视表
数据透视表是处理和分析大量数据的强大工具。在销售报表中,您可以使用数据透视表快速计算总销售额和其他统计信息。
- 选择您的数据范围,点击“插入”选项卡,选择“数据透视表”。
- 在弹出的窗口中选择放置数据透视表的位置,然后点击“确定”。
- 在数据透视表字段中,将“产品名称”拖到行标签,将“销售额”拖到值区域,数据透视表将自动计算各产品的销售总额。
5. 使用条件格式化
通过条件格式化,您可以直观地查看销售数据的变化。例如,可以设置条件格式来突出显示销售额低于目标的产品。
- 选中销售额列,点击“开始”选项卡中的“条件格式”,选择“新建规则”。
- 根据条件设置格式,例如,如果销售额低于5000,可以将其设置为红色填充,便于快速识别。
6. 自动更新数据
为了确保销售报表的实时更新,可以使用Excel的“表格”功能。将数据范围转换为表格后,任何新增的行都会自动包含在计算范围内。
- 选择您的数据范围,点击“插入”选项卡,选择“表格”。
- 在弹出的窗口中确认选择,点击“确定”。之后,您可以使用表格名称进行计算,例如
=SUM(表格1[销售额])。
7. 使用宏自动化计算
对于经常需要进行加减计算的销售报表,可以考虑使用VBA宏来自动化此过程。虽然需要一些编程知识,但可以极大地节省时间。
- 按下
Alt + F11打开VBA编辑器,插入一个模块。 - 编写一个宏来自动计算销售额并输出结果。示例代码如下:
Sub CalculateSales()
Dim totalSales As Double
totalSales = Application.WorksheetFunction.Sum(Range("A1:A10"))
Range("B1").Value = totalSales
End Sub
8. 定期备份和数据保护
在处理销售报表时,数据的安全性是一个重要问题。定期备份工作簿和使用Excel的保护功能可以防止数据丢失和未授权的修改。
- 点击“文件”选项卡,选择“另存为”,定期保存备份文件。
- 若要保护工作簿,可以在“审阅”选项卡中选择“保护工作簿”,设置密码以防止他人修改。
9. 小技巧与建议
- 使用快捷键提高效率,例如
Ctrl + C复制,Ctrl + V粘贴,Ctrl + Z撤销等。 - 定期审查和清理数据,确保数据准确和最新。
- 学习使用Excel的图表功能,将销售数据可视化,便于分析和决策。
借助这些方法和技巧,您可以在Excel中轻松实现销售报表的自动加减计算。这不仅提升了工作效率,还能确保数据的准确性和可视化效果。
推荐100+企业管理系统模板免费使用>>>无需下载,在线安装:
地址: https://s.fanruan.com/7wtn5;

 阅读时间:8 分钟
阅读时间:8 分钟  浏览量:2938次
浏览量:2938次

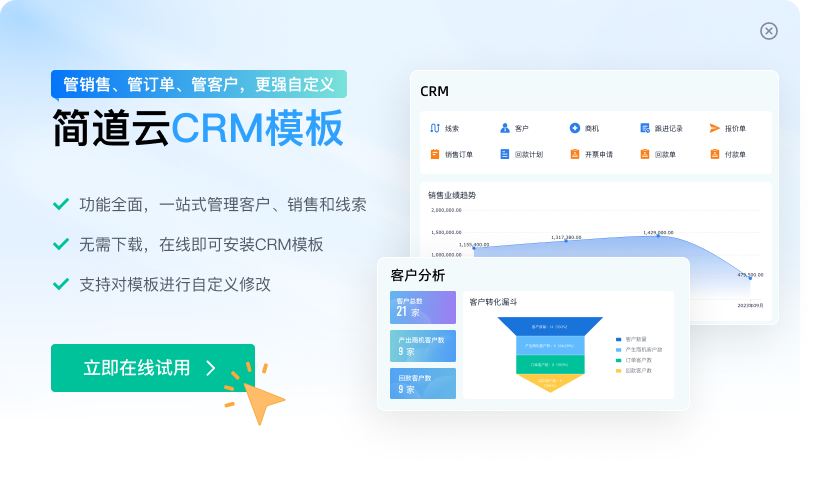





















































































 《零代码开发知识图谱》
《零代码开发知识图谱》
 《零代码
新动能》案例集
《零代码
新动能》案例集
 《企业零代码系统搭建指南》
《企业零代码系统搭建指南》









