ps低饱和颜色代码怎么设置
-
在Photoshop中,要调整图像的饱和度,可以按照以下步骤进行操作:
-
打开要编辑的图像,然后在菜单栏选择“图像”(Image)>“调整”(Adjustments)>“饱和度”(Hue/Saturation)。
-
在弹出的对话框中,可以通过拖动“饱和度”滑块来调整整个图像的饱和度。向左滑动滑块会减少饱和度,使颜色变得更加灰暗,而向右滑动滑块会增加饱和度,使颜色更加鲜艳。
-
如果你只想调整特定颜色的饱和度,可以在下拉菜单中选择“色相”(Master)来选择整体饱和度,也可以选择特定的颜色通道,比如“红色”(Red)、“黄色”(Yellow)或“蓝色”(Blue),然后再调整饱和度滑块。
-
调整完成后,点击“确定”(OK)按钮即可应用这些改变。
除了使用“饱和度”调节之外,你还可以使用“色阶”(Curves)或者“色彩平衡”(Color Balance)来对颜色进行调整,以获得所需的低饱和效果。
11个月前 -
-
在 Photoshop 中,你可以使用色相/饱和度调整图层,通过调整颜色的饱和度来实现低饱和度效果。下面是在 Photoshop 中设置低饱和度颜色的代码步骤:
-
打开 Photoshop 软件,载入你想要编辑的图像。
-
在菜单栏中选择“图像”(Image) -> “调整”(Adjustments) -> “色相/饱和度”(Hue/Saturation)。
-
在“色相/饱和度”面板中,你会看到三个滑动条:色相(Hue)、饱和度(Saturation)和亮度(Lightness)。
-
将饱和度滑块向左移动,直到达到你想要的低饱和度效果。这将减少图像中颜色的饱和度,使其看起来更加灰暗。
-
你也可以使用“色相/饱和度”面板中的其他选项,如色相和亮度,来进一步调整图像的外观。
注意:在使用色相/饱和度调整图层时,最好将其作为单独的调整图层来使用,这样你就可以随时调整或者移除效果,而不影响原始图像。可以通过单击“图层”面板中的“新建填充或调整图层”按钮来创建色相/饱和度调整图层。
通过这些步骤,你可以在 Photoshop 中设置低饱和度颜色的效果。希望这些信息对你有所帮助!
11个月前 -
-
什么是低饱和颜色?
在设计中,颜色的饱和度是指颜色的纯度和清晰度。低饱和度的颜色意味着颜色中含有更多的灰色,使它看起来更加柔和和淡化。低饱和色调常用于创造柔和、平和或复古的效果,并且更容易融入设计中,不夺目。在调整图像、设计界面、网页等中,使用低饱和颜色可以改变整体感知和情绪。
如何设置低饱和颜色代码?
使用RGB颜色代码
RGB(Red, Green, Blue)颜色代码是由三种基色混合而成的颜色表示方式。通过减少颜色通道的数值,可以调整颜色的饱和度。在低饱和颜色中,可以通过减少红、绿、蓝三种颜色通道的数值来实现。
rgb(128, 128, 128); /* 灰色 - 中性 */ rgb(100, 100, 0); /* 暗黄 - 低饱和 */ rgb(0, 128, 128); /* 暗青 - 低饱和 */使用HSL颜色代码
HSL(Hue, Saturation, Lightness)颜色代码是根据色调、饱和度和亮度来表示颜色的方法。通过调整饱和度参数可以实现低饱和颜色的设置。
hsl(0, 0%, 50%); /* 灰色 - 中性 */ hsl(60, 100%, 50%); /* 亮黄 - 高饱和 */ hsl(180, 50%, 25%); /* 暗青 - 低饱和 */使用HEX颜色代码
HEX颜色代码是将颜色表示为十六进制值的方法。通过在RGB颜色代码中获取的颜色值,然后将其转换为十六进制值,并通过减少红、绿、蓝三个通道的值以实现低饱和颜色的效果。
#808080; /* 灰色 - 中性 */ #646400; /* 暗黄 - 低饱和 */ #008080; /* 暗青 - 低饱和 */结语
低饱和颜色是一种很有用的设计工具,可以帮助设计师创造出柔和、平和的视觉效果。通过调整RGB、HSL和HEX颜色代码,可以轻松实现低饱和颜色的设置。在使用低饱和颜色时,要根据实际设计需求和设计目的进行选择,以达到最佳的视觉效果。
11个月前

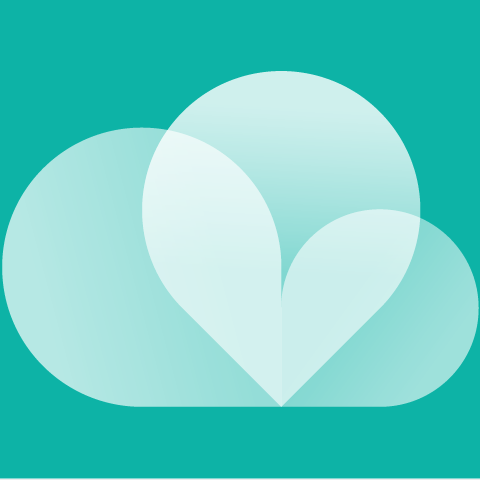









































































 《零代码开发知识图谱》
《零代码开发知识图谱》
 《零代码
新动能》案例集
《零代码
新动能》案例集
 《企业零代码系统搭建指南》
《企业零代码系统搭建指南》










领先企业,真实声音
简道云让业务用户感受数字化的效果,加速数字化落地;零代码快速开发迭代提供了很低的试错成本,孵化了一批新工具新方法。
郑炯蒙牛乳业信息技术高级总监
简道云把各模块数据整合到一起,工作效率得到质的提升。现在赛艇协会遇到新的业务需求时,会直接用简道云开发demo,基本一天完成。
谭威正中国赛艇协会数据总监
业务与技术交织,让思维落地实现。四年简道云使用经历,功能越来越多也反推业务流程转变,是促使我们成长的过程。实现了真正降本增效。
袁超OPPO(苏皖)信息化部门负责人
零代码的无门槛开发方式盘活了全公司信息化推进的热情和效率,简道云打破了原先集团的数据孤岛困局,未来将继续向数据要生产力。
伍学纲东方日升新能源股份有限公司副总裁
通过简道云零代码技术的运用实践,提高了企业转型速度、减少对高技术专业人员的依赖。在应用推广上,具备员工上手快的竞争优势。
董兴潮绿城建筑科技集团信息化专业经理
简道云是目前最贴合我们实际业务的信息化产品。通过灵活的自定义平台,实现了信息互通、闭环管理,企业管理效率真正得到了提升。
王磊克吕士科学仪器(上海)有限公司总经理
简道云让业务用户感受数字化的效果,加速数字化落地;零代码快速开发迭代提供了很低的试错成本,孵化了一批新工具新方法。
郑炯蒙牛乳业信息技术高级总监
简道云把各模块数据整合到一起,工作效率得到质的提升。现在赛艇协会遇到新的业务需求时,会直接用简道云开发demo,基本一天完成。
谭威正中国赛艇协会数据总监
业务与技术交织,让思维落地实现。四年简道云使用经历,功能越来越多也反推业务流程转变,是促使我们成长的过程。实现了真正降本增效。
袁超OPPO(苏皖)信息化部门负责人
零代码的无门槛开发方式盘活了全公司信息化推进的热情和效率,简道云打破了原先集团的数据孤岛困局,未来将继续向数据要生产力。
伍学纲东方日升新能源股份有限公司副总裁
通过简道云零代码技术的运用实践,提高了企业转型速度、减少对高技术专业人员的依赖。在应用推广上,具备员工上手快的竞争优势。
董兴潮绿城建筑科技集团信息化专业经理
简道云是目前最贴合我们实际业务的信息化产品。通过灵活的自定义平台,实现了信息互通、闭环管理,企业管理效率真正得到了提升。
王磊克吕士科学仪器(上海)有限公司总经理
简道云让业务用户感受数字化的效果,加速数字化落地;零代码快速开发迭代提供了很低的试错成本,孵化了一批新工具新方法。
郑炯蒙牛乳业信息技术高级总监
简道云把各模块数据整合到一起,工作效率得到质的提升。现在赛艇协会遇到新的业务需求时,会直接用简道云开发demo,基本一天完成。
谭威正中国赛艇协会数据总监
业务与技术交织,让思维落地实现。四年简道云使用经历,功能越来越多也反推业务流程转变,是促使我们成长的过程。实现了真正降本增效。
袁超OPPO(苏皖)信息化部门负责人
零代码的无门槛开发方式盘活了全公司信息化推进的热情和效率,简道云打破了原先集团的数据孤岛困局,未来将继续向数据要生产力。
伍学纲东方日升新能源股份有限公司副总裁
通过简道云零代码技术的运用实践,提高了企业转型速度、减少对高技术专业人员的依赖。在应用推广上,具备员工上手快的竞争优势。
董兴潮绿城建筑科技集团信息化专业经理
简道云是目前最贴合我们实际业务的信息化产品。通过灵活的自定义平台,实现了信息互通、闭环管理,企业管理效率真正得到了提升。
王磊克吕士科学仪器(上海)有限公司总经理