设备管理器系统哪个是网卡
-
在设备管理器中,网卡通常被称为“网络适配器”或“网络控制器”。要找到网卡设备,首先打开设备管理器,接着寻找“网络适配器”这一类别,里面将列出所有的网络设备,包括有线和无线网卡。网卡的名称可能因制造商和型号而异,通常会包含“Ethernet”,“Wireless”,“Wi-Fi”或“LAN”等关键词。在这个类别下,您可以右键点击网卡图标,选择“属性”来查看详细信息,如驱动程序状态、硬件ID等,以确保其正常工作或进行故障排除。
一、网卡的基本概念
网卡,即网络接口卡,是计算机与网络之间进行数据通信的设备。它可以是有线网卡,也可以是无线网卡。有线网卡通过以太网线连接到网络,而无线网卡则通过无线信号进行连接。网卡的主要功能是将计算机内部的数据转换为网络信号,并将接收到的网络信号转换为计算机能够理解的数据。网卡在现代计算机中扮演着至关重要的角色,它不仅影响数据传输的速度和稳定性,还决定了计算机能否成功连接到网络。
二、如何打开设备管理器
打开设备管理器的步骤相对简单,您可以通过以下几种方式进行操作。首先,您可以在Windows桌面上右击“此电脑”或“计算机”图标,选择“管理”,在弹出的窗口中找到“设备管理器”。其次,您也可以按下“Win + R”组合键,输入“devmgmt.msc”并按回车,这将直接打开设备管理器。最后,您还可以通过控制面板来访问设备管理器,依次选择“系统和安全” > “系统” > “设备管理器”。无论选择哪种方式,打开设备管理器后,您将看到一个包含所有硬件设备的列表。
三、识别网卡的步骤
在设备管理器中识别网卡的步骤如下。首先,找到“网络适配器”这一类别,点击前面的箭头以展开列表。这时,您将看到所有网络设备的名称,通常包括有线网卡和无线网卡。每个网卡的名称可能会显示制造商、型号以及类型,例如“Intel(R) Ethernet Connection”或“TP-Link Wireless Adapter”等。识别网卡的关键在于了解这些名称的构成,尤其是与网络连接相关的术语。
一旦找到所需的网卡,您可以右键点击该设备图标,选择“属性”以查看详细信息。在“属性”窗口中,您可以查看设备状态、驱动程序信息和硬件ID等。这些信息对于解决网络连接问题或进行设备升级非常有帮助。
四、网卡的类型及其特点
网卡主要分为有线网卡和无线网卡两大类。有线网卡通常使用RJ-45接口,连接到网络交换机或路由器,通过以太网线进行数据传输。它的优点是传输速度快、延迟低,适合需要稳定连接的应用,例如在线游戏和高清视频播放。无线网卡则通过Wi-Fi技术与无线网络连接,便于移动设备的使用。无线网卡的优点在于其灵活性和便捷性,用户可以在较大范围内自由移动,但在信号干扰和传输稳定性上可能不如有线网卡。
五、如何更新网卡驱动程序
更新网卡驱动程序是确保网络连接正常的重要步骤。首先,在设备管理器中找到相应的网卡,右键点击并选择“更新驱动程序”。接下来,选择“自动搜索更新的驱动程序软件”,系统将自动搜索并安装最新的驱动程序。如果系统未能找到更新,您也可以访问网卡制造商的官方网站,手动下载并安装最新驱动程序。在安装新驱动程序后,建议重启计算机以确保更改生效。定期检查和更新驱动程序不仅可以提高网络性能,还可以修复可能存在的安全漏洞。
六、网卡故障排除
在使用网卡的过程中,可能会遇到一些故障,例如网络连接不稳定、无法连接到网络等。首先,您可以通过查看设备管理器中的设备状态来判断网卡是否正常工作。如果网卡有故障,通常会显示一个黄色的感叹号,您可以尝试右键点击该设备,选择“卸载设备”,然后重启计算机,系统将自动重新安装驱动程序。其次,检查网线连接是否牢固,确保没有物理损坏。如果使用的是无线网卡,您还可以通过重新连接Wi-Fi网络或重启路由器来解决问题。
如果以上方法未能解决问题,可以尝试在设备管理器中禁用再启用网卡。右键点击网卡,选择“禁用设备”,等待几秒钟后,再次右键点击选择“启用设备”。此外,运行Windows自带的网络故障排除工具也是一个不错的选择,能够自动检测并解决一些常见的网络问题。
七、如何配置网络设置
在设备管理器中找到网卡后,您可以进行一些网络设置的配置。右键点击网卡,选择“属性”,然后切换到“网络”选项卡。在这里,您可以查看和修改网络协议设置,包括TCP/IP协议。点击“Internet协议版本4 (TCP/IPv4)”,选择“属性”,您可以手动设置IP地址、子网掩码和网关等信息。对于大多数家庭用户,使用“自动获取IP地址”通常是足够的,但在某些特殊情况下,手动配置可能会提高网络性能。
此外,您还可以查看“高级”选项卡下的设置,进行MAC地址、流量控制等高级配置。更改这些设置时,请务必确保您了解相关技术细节,以免导致网络连接问题。
八、结论及建议
通过设备管理器找到网卡并进行相关设置是一项重要的技能。了解网卡的基本概念、识别方法、更新驱动程序的步骤以及故障排除的技巧,能够帮助用户更好地管理网络连接,提高使用体验。建议用户定期检查设备管理器中的网卡状态,保持驱动程序更新,并及时处理网络故障,以确保网络的稳定性和安全性。无论是家庭用户还是企业用户,掌握这些技能都是非常有必要的。
9个月前 -
在设备管理器中,识别网卡的关键在于找到“网络适配器”这一选项。在设备管理器中查看网卡的方法包括:打开设备管理器、找到网络适配器、识别具体的网卡名称。一般情况下,网卡会以“以太网适配器”或“无线适配器”的名称出现,具体名称取决于网卡的品牌和型号。以太网适配器通常用于有线网络连接,而无线适配器则用于Wi-Fi连接。用户可以在该选项下找到安装的所有网络适配器,右键点击它们可以查看属性和状态,帮助进行故障排除或驱动程序更新。
一、设备管理器的打开方法
设备管理器是Windows操作系统中用于管理计算机硬件设备的工具。要打开设备管理器,可以通过几种简单的方法。首先,在Windows任务栏的搜索框中输入“设备管理器”,然后点击搜索结果中的“设备管理器”图标。另一种方法是右键点击“此电脑”或“计算机”图标,选择“管理”,在打开的计算机管理窗口中找到设备管理器。通过以上方法,用户可以轻松访问设备管理器,进行硬件的管理和监控。
二、查找网络适配器选项
在设备管理器窗口中,用户会看到多个硬件类别。要找到网卡,必须定位到“网络适配器”这一类别。在该类别下,用户可以看到所有安装的网络适配器,包括有线和无线适配器。适配器名称通常包括制造商信息,例如“Intel(R) Ethernet Connection”或“Realtek RTL8187 Wireless Adapter”等。通过这一类别,用户可以方便地管理和查看网卡的状态。
三、识别具体的网卡名称
在“网络适配器”类别下,每个适配器都有一个具体名称,通常会显示出品牌和型号。识别网卡的具体名称对解决网络问题非常重要。例如,如果用户的网络连接出现问题,首先可以在设备管理器中查看网卡是否正常工作。右键点击适配器名称,选择“属性”,在弹出的窗口中,用户可以查看适配器的状态,驱动程序信息,以及硬件ID等详细信息。这些信息可以帮助用户判断是否需要更新驱动程序或更换硬件。
四、网卡状态及故障排除
在设备管理器中,网卡的状态可以通过其图标和属性进行判断。正常工作的网卡会显示为“此设备正常工作”,而出现问题的网卡则会有黄色感叹号或红色叉号。如果网卡出现问题,用户可以尝试更新驱动程序,方法是右键点击网卡,选择“更新驱动程序”。另外,如果用户发现网络连接不稳定,也可以尝试禁用再启用网卡,或卸载后重新安装驱动程序。这些步骤可以有效帮助用户解决大部分网卡相关的问题。
五、无线网卡与有线网卡的区别
在网络适配器中,有线网卡和无线网卡的主要区别在于连接方式。有线网卡通常使用以太网电缆连接到路由器或交换机,这种连接方式相对稳定,速度较快,适合需要高带宽的应用场景。而无线网卡则通过Wi-Fi信号连接网络,具有灵活性和便携性,但在信号覆盖和干扰方面可能会受到影响。用户在选择网络适配器时,应该根据自己的网络需求选择合适的有线或无线网卡。
六、如何更新网卡驱动程序
保持网卡驱动程序的最新状态是确保网络连接正常的重要步骤。更新网卡驱动程序可以通过设备管理器直接进行,也可以通过访问网卡制造商的官方网站下载最新驱动。在设备管理器中,右键点击网卡,选择“更新驱动程序”,系统会自动搜索更新的驱动程序并进行安装。如果用户希望手动安装驱动程序,可以先从制造商的网站下载适合自己网卡型号的驱动程序,然后选择“浏览我的计算机以查找驱动程序软件”来进行安装。
七、网络适配器的高级设置
在设备管理器中,用户可以对网络适配器进行一些高级设置,这对于优化网络性能非常有帮助。在网卡的属性窗口中,用户可以找到“高级”选项卡,设置各种参数,例如流量控制、接收和发送缓冲区大小等。这些设置可以影响网络的传输效率,尤其是在高流量的环境中。用户可以根据实际需求调整这些参数,以获得更好的网络体验。
八、网卡故障的常见表现及解决方案
网卡故障常常表现为网络连接不稳定、无法连接网络或网络速度缓慢等问题。这些问题可能由多种原因引起,例如驱动程序过时、硬件故障或网络设置不当。针对不同的问题,用户可以采取相应的解决方案。例如,如果网络连接不稳定,用户可以检查网卡的连接状态,确保网线插紧或Wi-Fi信号强度良好。如果发现驱动程序过时,可以按照前面提到的步骤更新驱动程序。此外,重启路由器和计算机也是常见的故障排除方法,许多网络问题可以通过简单的重启来解决。
九、网络适配器的性能监控
对于需要长时间在线的用户,监控网络适配器的性能是非常重要的。用户可以使用Windows自带的任务管理器或资源监视器来查看网络适配器的实时性能。在任务管理器中,切换到“性能”标签,可以看到网络适配器的实时使用情况,包括上传和下载速度、数据包丢失率等。通过监控这些数据,用户可以及时发现并解决网络瓶颈问题,确保网络连接的稳定性和流畅性。
十、总结与建议
了解如何在设备管理器中找到和管理网卡是用户维护计算机网络连接的重要技能。通过合理的管理和设置,用户可以确保网络连接的稳定性和高效性。建议用户定期检查设备管理器中的网卡状态,及时更新驱动程序,监控网络性能,以便迅速发现并解决可能出现的问题。对于高频使用网络的用户,选择合适的网卡和网络设置能够显著提升使用体验。
9个月前 -
在设备管理器中,网卡通常被列为“网络适配器”类别下的设备。要找到网卡,您可以打开设备管理器,查找“网络适配器”选项,在其中可以看到所有网络接口,包括有线和无线网卡、虚拟网卡等。例如,有线网卡可能会显示为“以太网适配器”,而无线网卡则可能标记为“无线适配器”或“Wi-Fi适配器”。如果您想详细了解某一特定网卡的信息,可以右键点击该设备,选择“属性”来查看其驱动程序、状态和其他详细信息。
一、设备管理器的概述
设备管理器是Windows操作系统中的一个重要工具,它用于管理计算机硬件设备,包括内置和外接设备。通过设备管理器,用户可以查看所有连接到计算机的设备、更新驱动程序、禁用或启用设备、以及解决设备故障等问题。了解设备管理器的基本功能,可以帮助用户更好地管理和维护计算机系统,确保所有硬件设备正常运行。在设备管理器中,各种设备被分类,便于用户快速找到所需的设备。
在网络连接方面,设备管理器提供了便捷的访问方式,让用户可以轻松找到网卡设备。通过网络适配器选项,用户不仅可以查看所有网络设备的状态,还可以对其进行操作。例如,用户可以通过更新驱动程序来解决网络连接问题,或者禁用不必要的网络适配器以提升系统性能。了解这些功能,可以帮助用户更有效地管理网络连接,提高工作效率。
二、如何打开设备管理器
打开设备管理器的方法有多种,最常见的方式是通过“控制面板”或“计算机管理”来访问。首先,在Windows搜索框中输入“设备管理器”,然后点击出现的结果。也可以右键点击“此电脑”或“我的电脑”,选择“管理”,在打开的窗口中找到“设备管理器”。这种方式为用户提供了快速访问硬件管理的途径。熟悉打开设备管理器的方法,可以帮助用户在遇到硬件问题时迅速定位问题所在。
另一种方法是使用快捷键,按下Windows键+X组合键,选择“设备管理器”。这是一种方便的方式,尤其是在需要频繁检查硬件状态或更新驱动程序时。通过设备管理器,用户可以直观地看到计算机的所有硬件设备,并能够迅速定位到特定的设备进行管理。掌握这些快捷方式,可以显著提高用户的操作效率。
三、网卡的种类与功能
网卡是计算机连接网络的重要组件,主要分为有线网卡和无线网卡。有线网卡通常使用Ethernet技术,通过网络线连接到路由器或交换机,提供稳定的网络连接。无线网卡则允许计算机通过无线信号连接到网络,便于用户在不同位置使用互联网。了解网卡的种类及其功能,可以帮助用户根据需求选择合适的网络连接方式。
在设备管理器中,用户可以看到不同类型的网卡,通常标记为“以太网适配器”或“无线适配器”。每种网卡都有其特定的功能和技术标准,例如,有线网卡可能支持千兆以太网,而无线网卡可能支持802.11ac或802.11ax标准。了解这些技术标准,能够帮助用户更好地选择和配置网络设备,以满足不同的使用需求。选择合适的网卡,可以提升网络连接的速度和稳定性。
四、如何在设备管理器中查找网卡
在设备管理器中查找网卡非常简单。打开设备管理器后,找到“网络适配器”这一分类,点击展开即可看到所有的网络适配器,包括有线网卡和无线网卡。每个网卡的名称通常包含制造商的信息以及适配器的类型,例如“Intel(R) Ethernet Connection”或“Realtek Wireless LAN Adapter”。了解如何查找网卡,有助于用户快速定位所需设备。
如果用户在“网络适配器”中未能找到所需的网卡,可能是因为设备未正确安装或驱动程序出现问题。在这种情况下,用户可以右键点击“网络适配器”并选择“扫描硬件改动”,系统会自动检测并更新设备。如果仍然无法找到网卡,用户可能需要手动安装驱动程序或检查硬件连接。及时解决这些问题,可以确保网络连接的正常运行。
五、网卡驱动程序的重要性
网卡的驱动程序是连接操作系统与硬件之间的桥梁,确保计算机能够正确识别和使用网卡。驱动程序的更新可以修复已知的错误和漏洞,提高网络性能和稳定性。定期更新网卡驱动程序,可以确保用户获得最佳的网络体验。
在设备管理器中,用户可以轻松地查看网卡的驱动程序版本,并选择“更新驱动程序”来获取最新的版本。操作系统通常会自动查找并安装最适合的驱动程序,但有时用户可能需要手动下载驱动程序。在这种情况下,访问网卡制造商的官方网站,下载并安装最新版本的驱动程序是一个好的选择。通过维护网卡驱动程序的更新,用户能够更好地利用网络资源。
六、故障排除与网络适配器
在使用过程中,用户可能会遇到网络连接问题,这时设备管理器提供了强大的故障排除工具。用户可以通过右键点击网络适配器,选择“属性”,然后查看设备状态,了解是否有任何故障发生。如果设备状态显示为“此设备正常工作”,则问题可能出在其他地方,如网络设置或路由器问题。掌握故障排除的方法,可以帮助用户快速解决网络问题。
此外,设备管理器还允许用户禁用和启用网络适配器,这在排除故障时非常有用。用户可以尝试禁用适配器,等待几秒钟后再启用,这有时可以解决一些暂时的连接问题。如果问题依然存在,用户可以尝试卸载网卡,然后重新启动计算机,系统会自动重新安装网卡驱动程序。通过这些简单的操作,用户能够有效地解决大多数网络连接问题。
通过了解设备管理器及其在网络管理中的作用,用户可以更轻松地找到和管理网卡,保持网络连接的稳定性与高效性。掌握网卡的种类、功能、驱动程序更新及故障排除方法,将使用户在使用计算机时更加自如。选择合适的硬件和及时的维护,都是确保网络顺畅的关键。
9个月前

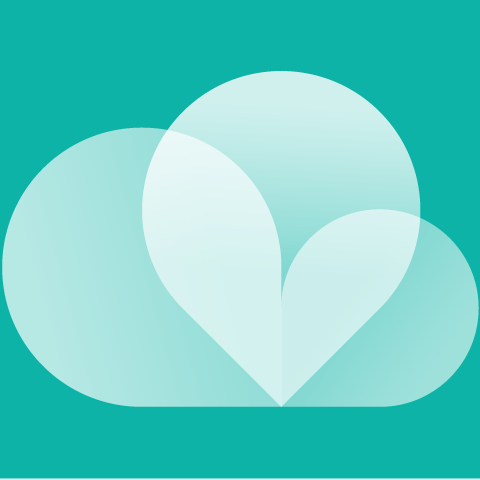









































































 《零代码开发知识图谱》
《零代码开发知识图谱》
 《零代码
新动能》案例集
《零代码
新动能》案例集
 《企业零代码系统搭建指南》
《企业零代码系统搭建指南》










领先企业,真实声音
简道云让业务用户感受数字化的效果,加速数字化落地;零代码快速开发迭代提供了很低的试错成本,孵化了一批新工具新方法。
郑炯蒙牛乳业信息技术高级总监
简道云把各模块数据整合到一起,工作效率得到质的提升。现在赛艇协会遇到新的业务需求时,会直接用简道云开发demo,基本一天完成。
谭威正中国赛艇协会数据总监
业务与技术交织,让思维落地实现。四年简道云使用经历,功能越来越多也反推业务流程转变,是促使我们成长的过程。实现了真正降本增效。
袁超OPPO(苏皖)信息化部门负责人
零代码的无门槛开发方式盘活了全公司信息化推进的热情和效率,简道云打破了原先集团的数据孤岛困局,未来将继续向数据要生产力。
伍学纲东方日升新能源股份有限公司副总裁
通过简道云零代码技术的运用实践,提高了企业转型速度、减少对高技术专业人员的依赖。在应用推广上,具备员工上手快的竞争优势。
董兴潮绿城建筑科技集团信息化专业经理
简道云是目前最贴合我们实际业务的信息化产品。通过灵活的自定义平台,实现了信息互通、闭环管理,企业管理效率真正得到了提升。
王磊克吕士科学仪器(上海)有限公司总经理
简道云让业务用户感受数字化的效果,加速数字化落地;零代码快速开发迭代提供了很低的试错成本,孵化了一批新工具新方法。
郑炯蒙牛乳业信息技术高级总监
简道云把各模块数据整合到一起,工作效率得到质的提升。现在赛艇协会遇到新的业务需求时,会直接用简道云开发demo,基本一天完成。
谭威正中国赛艇协会数据总监
业务与技术交织,让思维落地实现。四年简道云使用经历,功能越来越多也反推业务流程转变,是促使我们成长的过程。实现了真正降本增效。
袁超OPPO(苏皖)信息化部门负责人
零代码的无门槛开发方式盘活了全公司信息化推进的热情和效率,简道云打破了原先集团的数据孤岛困局,未来将继续向数据要生产力。
伍学纲东方日升新能源股份有限公司副总裁
通过简道云零代码技术的运用实践,提高了企业转型速度、减少对高技术专业人员的依赖。在应用推广上,具备员工上手快的竞争优势。
董兴潮绿城建筑科技集团信息化专业经理
简道云是目前最贴合我们实际业务的信息化产品。通过灵活的自定义平台,实现了信息互通、闭环管理,企业管理效率真正得到了提升。
王磊克吕士科学仪器(上海)有限公司总经理
简道云让业务用户感受数字化的效果,加速数字化落地;零代码快速开发迭代提供了很低的试错成本,孵化了一批新工具新方法。
郑炯蒙牛乳业信息技术高级总监
简道云把各模块数据整合到一起,工作效率得到质的提升。现在赛艇协会遇到新的业务需求时,会直接用简道云开发demo,基本一天完成。
谭威正中国赛艇协会数据总监
业务与技术交织,让思维落地实现。四年简道云使用经历,功能越来越多也反推业务流程转变,是促使我们成长的过程。实现了真正降本增效。
袁超OPPO(苏皖)信息化部门负责人
零代码的无门槛开发方式盘活了全公司信息化推进的热情和效率,简道云打破了原先集团的数据孤岛困局,未来将继续向数据要生产力。
伍学纲东方日升新能源股份有限公司副总裁
通过简道云零代码技术的运用实践,提高了企业转型速度、减少对高技术专业人员的依赖。在应用推广上,具备员工上手快的竞争优势。
董兴潮绿城建筑科技集团信息化专业经理
简道云是目前最贴合我们实际业务的信息化产品。通过灵活的自定义平台,实现了信息互通、闭环管理,企业管理效率真正得到了提升。
王磊克吕士科学仪器(上海)有限公司总经理